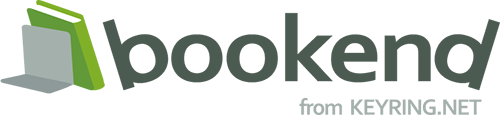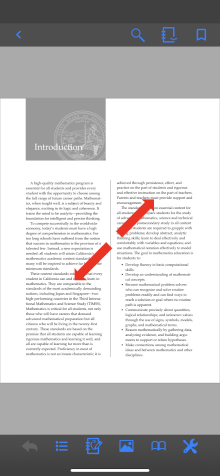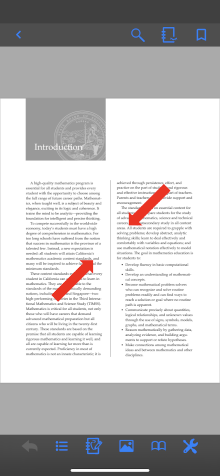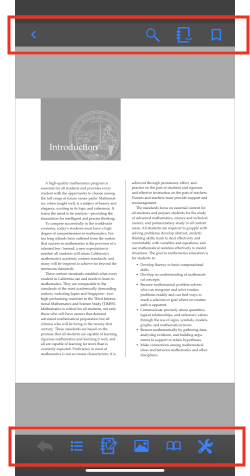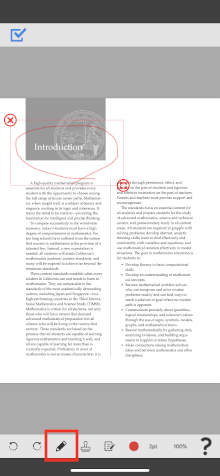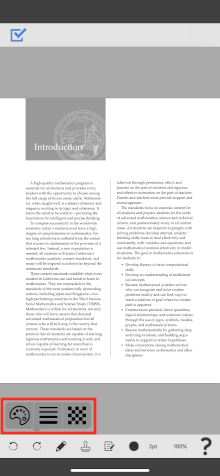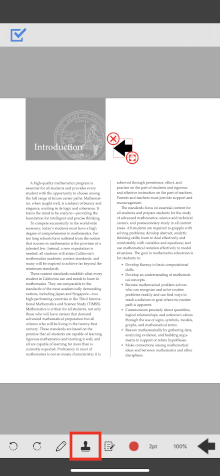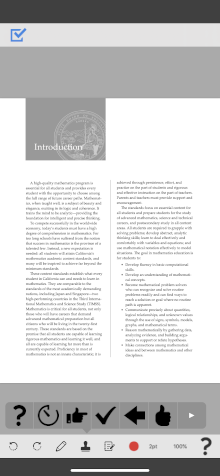PDFビューアでの閲覧方法

ページを移動する
ページ上を一本の指で滑らせるように横に動かします(スライド)。
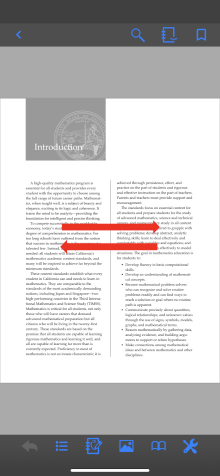
ページを拡大/縮小する
ページを拡大:下図左のように二本の指で押し広げるように動かします(ピンチアウト)
ページを縮小:下図右のように二本の指でつまむように動かします(ピンチイン)
ツールバーを表示/非表示にする
画面上をタップすると、画面上下のツールバーの表示/非表示を切り替えることができます。
ツールバーのボタン
画面上部ツールバーのボタン
| ボタン | 説明 |
|---|---|
終了ボタン。閲覧を終了して本棚に戻ります。 |
|
検索ボタン。書籍内を検索することができます。 |
|
注釈の表示/非表示ボタン。ページ上に追加されている注釈の表示/非表示を切り替えます。 |
|
ブックマーク追加/削除ボタン。このページのブックマークを追加/削除することができます。 |
画面下部ツールバーのボタン
| ボタン | 説明 |
|---|---|
リンク元に戻るボタン。書籍内でリンク移動した場合に元の位置に戻ることができます。 |
|
目次/ブックマークボタン。書籍の目次とブックマークを表示します。 |
|
注釈編集ボタン。ページ上に注釈を追加することができます。 |
|
サムネイルボタン。書籍のサムネイルを表示します。 |
|
表示モード変更ボタン。単ページ/見開き表示を切り替えることができます。 |
|
設定ボタン。その他の設定を変更することができます。 |
設定画面
設定ボタン ![]() をタップすると、設定画面が表示されます。
をタップすると、設定画面が表示されます。
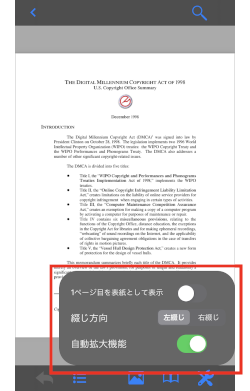
設定画面では以下の設定を変更することができます。
- 1ページ目を表紙として表示: 見開き表示のPDFの場合でも1ページ目は必ず単ページ表示を行います。
- 綴じ方向: ページの並び順を変更します。
- 自動拡大機能: 横長のページや見開き表示のPDFを開いている場合に画面上で1ページずつ表示するようにします。
注釈機能
フリーハンド描画やスタンプ、テキストメモを閲覧しているページ上に追加することができます。
※電子書籍の設定によってはこの機能を使用できません。
※追加された注釈データは本棚画面に戻る時に保存されます。本棚画面に戻らずにbookendアプリを終了してしまうと注釈データは保存されませんのでご注意ください。
注釈の編集画面を開く
注釈を追加、編集するには、注釈ボタン ![]() をタップして編集画面を開きます。
をタップして編集画面を開きます。
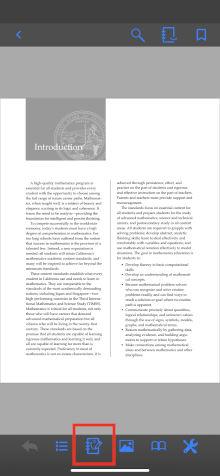

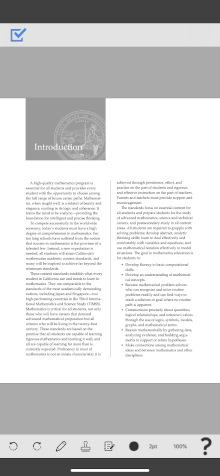
注釈の編集画面では以下のボタンと設定インジケータが表示されます。
上部ツールバー
-
 : 編集終了ボタン。注釈の編集を終了して閲覧画面に戻ります。
: 編集終了ボタン。注釈の編集を終了して閲覧画面に戻ります。
下部ツールバー
-
 : 描画操作の取り消しボタン。実行した操作を取り消すことができます。
: 描画操作の取り消しボタン。実行した操作を取り消すことができます。 -
 : 描画操作のやり直しボタン。一度取り消した操作をやり直すことができます。
: 描画操作のやり直しボタン。一度取り消した操作をやり直すことができます。 -
 : フリーハンド描画ボタン。ページ上にフリーハンドの線を描画します。
: フリーハンド描画ボタン。ページ上にフリーハンドの線を描画します。 -
 : スタンプ描画ボタン。ページ上にスタンプを押すことができます。
: スタンプ描画ボタン。ページ上にスタンプを押すことができます。 -
 : テキストメモボタン。ページ上にテキストメモを置くことができます。
: テキストメモボタン。ページ上にテキストメモを置くことができます。 -
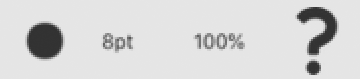 : 左から順に現在選択されている色、太さ、透明度、選択されているスタンプ画像を表示します。
: 左から順に現在選択されている色、太さ、透明度、選択されているスタンプ画像を表示します。
(ver. 7.19.3以上)各ボタンをタップすることで、使用する色、太さ、透明度、スタンプ画像を変更することができます。
フリーハンド描画ツール
ツールメニューから  をタップして指で画面上にフリーハンドの線を描画することができます。
をタップして指で画面上にフリーハンドの線を描画することができます。
フリーハンド描画ツールが選択されている時はボタンが  に変わります。
に変わります。
フリーハンドツール描画中にボタン  を長押しすると、線の色、太さ、透明度を設定するメニューが表示されます。
を長押しすると、線の色、太さ、透明度を設定するメニューが表示されます。
(ver. 7.19.3以上)ツールバー右側に表示されている、現在選択されている線の色、太さ、透明度をタップすることで直接変更することもできます。
-
 : 線の色を選択するメニューが表示されます。
: 線の色を選択するメニューが表示されます。 -
 : 線の太さを選択するメニューが表示されます。
: 線の太さを選択するメニューが表示されます。 -
 : 線の透明度を選択するメニューが表示されます。
: 線の透明度を選択するメニューが表示されます。
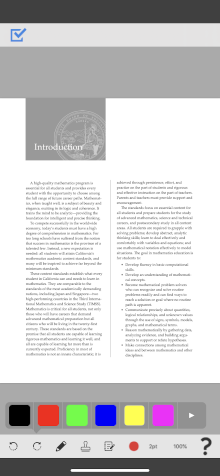
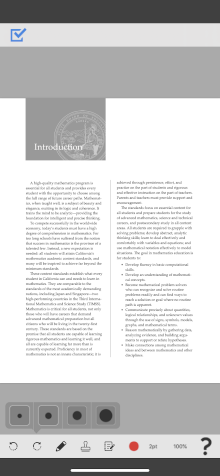
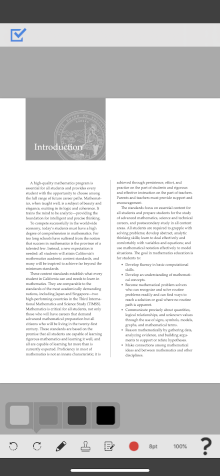
スタンプ描画ツール
ツールメニューから  を選択すると、指でタップした位置にスタンプを押すことができます。
を選択すると、指でタップした位置にスタンプを押すことができます。
スタンプ描画ツールが選択されている時はボタンが  に変わります。
に変わります。
スタンプ描画中にボタン  を長押しすると、スタンプ選択メニューが表示されます。
を長押しすると、スタンプ選択メニューが表示されます。
(ver. 7.19.3以上)ツールバー右側に表示されている、現在選択されているスタンプ画像をタップすることで直接変更することもできます。
テキストメモ描画ツール
ツールメニューから  を選択すると、指でタップした位置にテキストのメモを置くことができます。
を選択すると、指でタップした位置にテキストのメモを置くことができます。
テキストメモ描画ツールが選択されている時はボタンが  に変わります。
に変わります。
テキストメモは  ボタンで内容を確認して編集できる他、閲覧画面でもアイコンをタップすることで内容を確認することができます。
ボタンで内容を確認して編集できる他、閲覧画面でもアイコンをタップすることで内容を確認することができます。
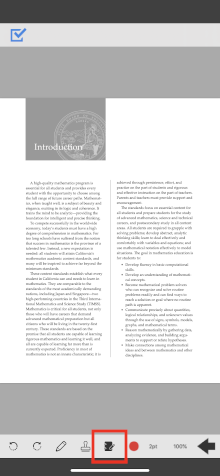
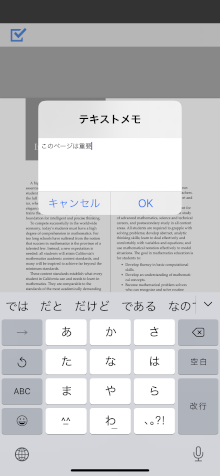

テキストメモ描画中にボタン  を長押しすると、メモのアイコンの色を設定するメニューが表示されます。
を長押しすると、メモのアイコンの色を設定するメニューが表示されます。
(ver. 7.19.3以上)ツールバー右側に表示されている、現在選択されている色をタップすることで直接変更することもできます。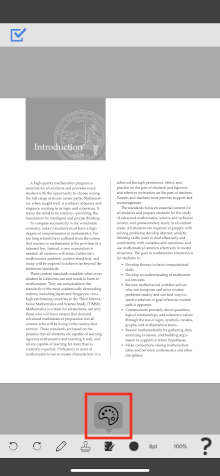

追加した注釈の編集
どのツールも選択されていない状態でページ上の注釈をタップすると、移動や回転、サイズの変更、削除ができるようになります。
*テキストメモの回転、サイズ変更はできません。
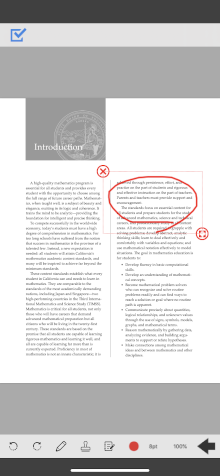
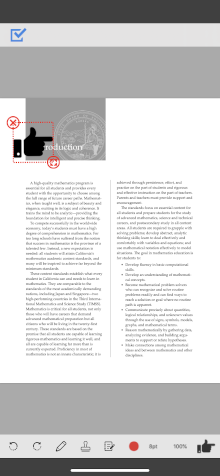

注釈が選択された状態で、注釈を指でタッチしたまま動かすと注釈の位置を変更することができます。
また、以下のボタンでその他の操作を行うことができます。
-
 : 注釈を削除します。
: 注釈を削除します。 -
 : 指でタッチしたまま左右上下に移動すると、サイズを変更したり回転させることができます。
: 指でタッチしたまま左右上下に移動すると、サイズを変更したり回転させることができます。 -
 : テキストメモの内容を編集することができます。
: テキストメモの内容を編集することができます。