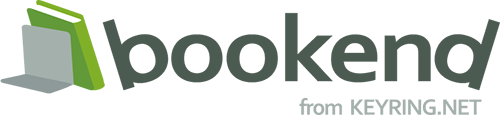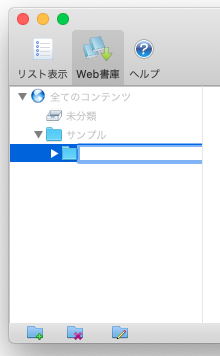アプリの使用方法
bookend Desktopの起動
Finderを開き、"アプリケーション"フォルダ内にある"bookend Desktop"をダブルクリックします。
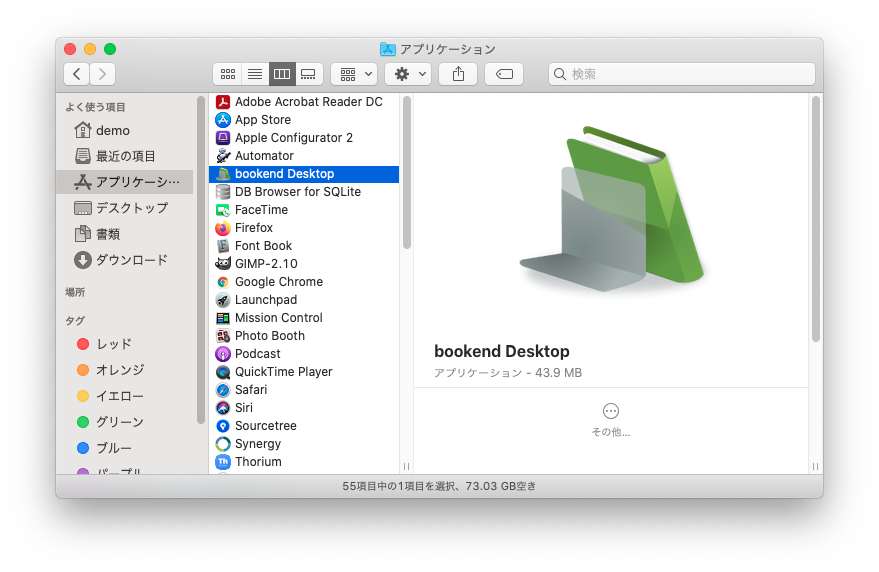
電子書籍の操作
電子書籍はツールバー左上のボタン![]()
![]() を押すことでサムネイル表示またはリスト表示で表示することができます。
を押すことでサムネイル表示またはリスト表示で表示することができます。
サムネイル表示
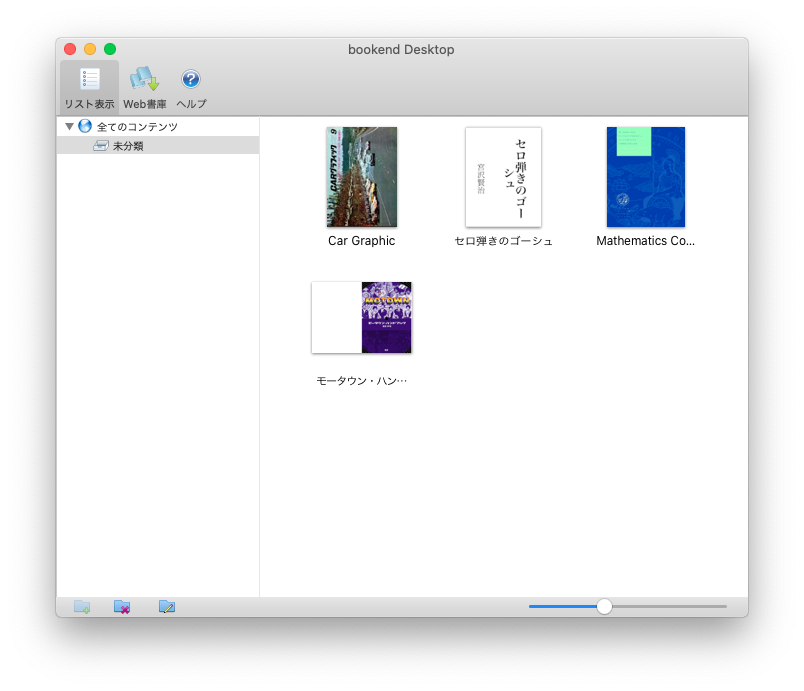
リスト表示
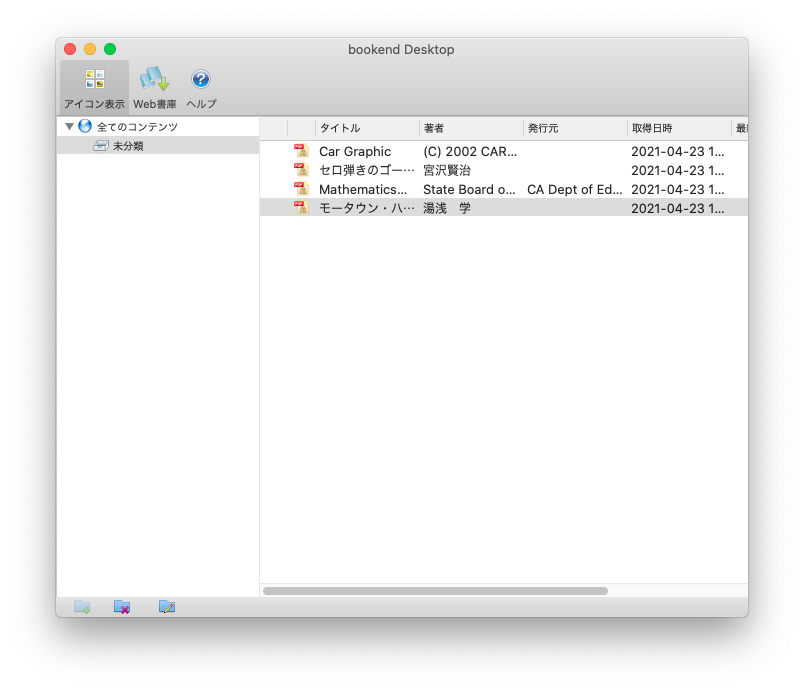
電子書籍の閲覧
表示されている電子書籍をダブルクリックすることで、その電子書籍を閲覧することができます。
※電子書籍のファイルタイプによっては閲覧前にビューアのインストールが必要になる場合があります。
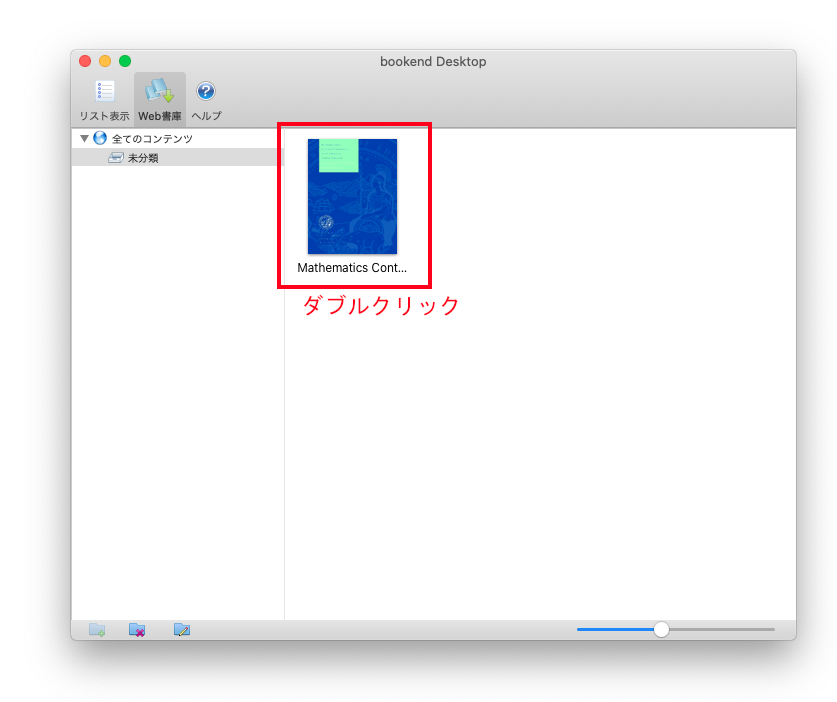
電子書籍の並べ替え
- リスト表示では"タイトル"、"著者"などの各見出しをクリックすることでその項目で並び替えることができます。
- 右クリックで電子書籍の並べ替え方法を選択するメニューが表示されます。
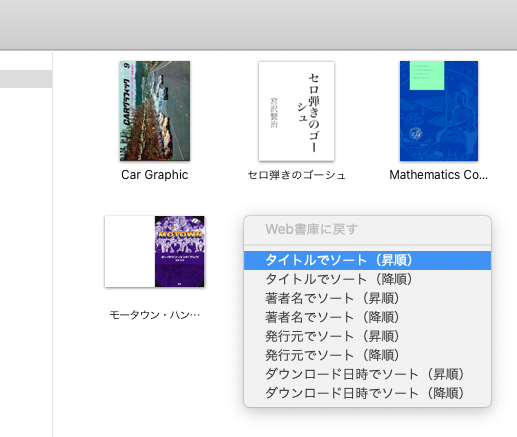
電子書籍を本棚から削除する(Web書庫に戻す)

フォルダ一覧
フォルダを作って電子書籍を分類することができます。
フォルダを選択すると、そのフォルダに分類された電子書籍のみが表示されます。
どこにも分類されていない電子書籍は「未分類」に含まれます。また、「全てのコンテンツ」を選択することで全ての電子書籍が表示されます。
※電子書籍は配信元によってあらかじめ指定されたフォルダ内に配信される場合があります。
ボタン |
説明 |
|---|---|
|
新しいフォルダを作成します。 |
|
フォルダを選択してアイコンをクリックすると、そのフォルダを削除します。 |
|
フォルダを選択してアイコンをクリックすると、そのフォルダの名前を変更することができます。 |
電子書籍の移動
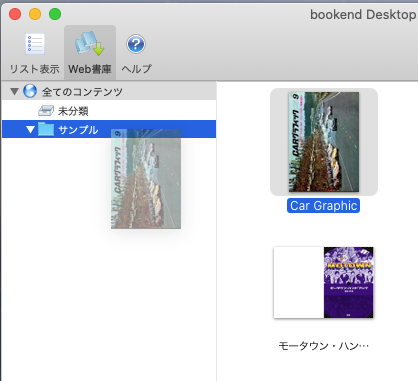
メニューバー

"bookend Desktop"メニュー
| メニュー名 | 説明 |
|---|---|
| bookend Desktop について | アプリのバージョン情報を表示します。 |
| bookend Desktop を終了 | アプリを終了します。 |
"表示"メニュー
| メニュー名 | 説明 |
|---|---|
| 表示切り替え | コンテンツ一覧の表示を |
"ツール"メニュー
| メニュー名 | 説明 |
|---|---|
| オプション設定 | オプション設定ダイアログを開きます。 |
| メールアドレスの設定/変更 | Web書庫に登録したメールアドレスの確認を行います。 |
| Web書庫のリセット | Web書庫のリセットを行います。 |
| 別のWeb書庫に切り替え | Web書庫を別のメールアドレスで開き直します。 Web書庫登録が解除され、本棚にダウンロードされている電子書籍はすべてWeb書庫に戻されます。 |
| Web書庫を表示 | Web書庫にメールアドレスを登録して開きます。 |
| BE-PASSコード入力 | コンテンツをWeb書庫に追加するためのBE-PASSコードを入力します。 |
"ヘルプ"メニュー
| メニュー名 | 説明 |
|---|---|
| オンラインヘルプ | オンラインヘルプをブラウザで開きます。 |
ツールバー
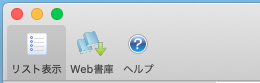
| ボタン | 説明 |
|---|---|
|
コンテンツ一覧の表示をサムネイル表示またはリスト表示に切り替えます。 |
|
Web書庫にメールアドレスを登録して開きます。 |
|
オンラインヘルプをブラウザで開きます。 |
オプション設定
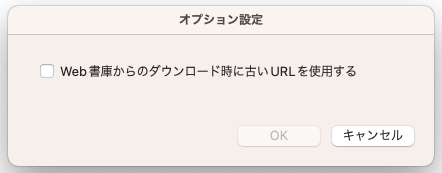
| 項目 | 説明 |
|---|---|
Web書庫からのダウンロードに古いURLを使用する |
Web書庫からのファイルのダウンロードに keyring.net ドメインのURLではなく、古いアプリで使用していたドメインのURLを使用します。 |