アプリの使用方法
bookend Desktopの起動
デスクトップにあるショートカットをダブルクリックします。
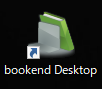
また、スタートメニューから"bookend Destop"を選択することで起動することもできます。
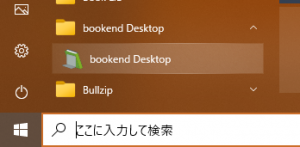
電子書籍の操作
電子書籍はツールバー左上のボタンを押すことで![]() サムネイル表示または
サムネイル表示または![]() リスト表示で表示することができます。
リスト表示で表示することができます。
サムネイル表示
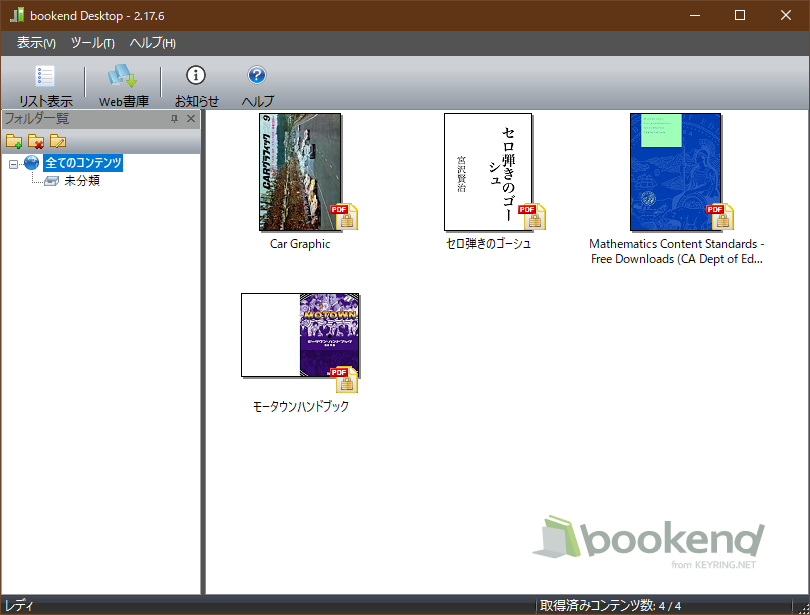
リスト表示
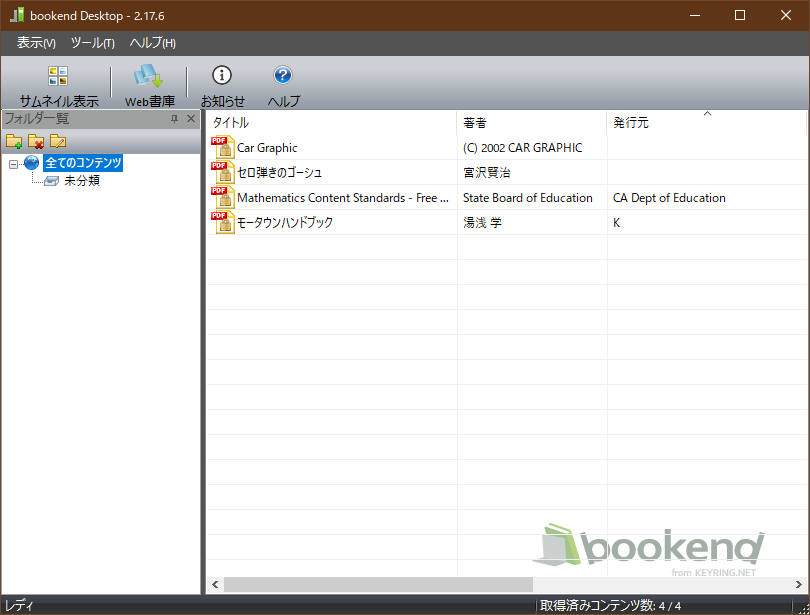
電子書籍の閲覧
表示されている電子書籍をダブルクリックすることで、その電子書籍を閲覧することができます。
※電子書籍のファイルタイプによっては閲覧前にビューアのインストールが必要になる場合があります。
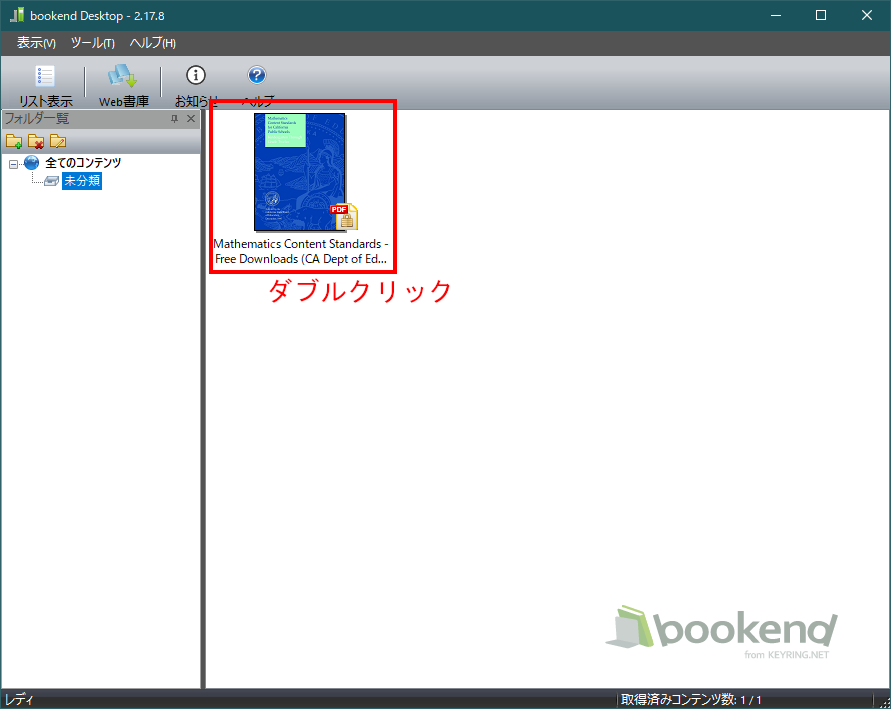
電子書籍の並べ替え
- リスト表示では"タイトル"、"著者"などの各見出しをクリックすることでその項目で並び替えることができます。
- 右クリックで電子書籍の並べ替え方法を選択するメニューが表示されます。

電子書籍を本棚から削除する(Web書庫に戻す)
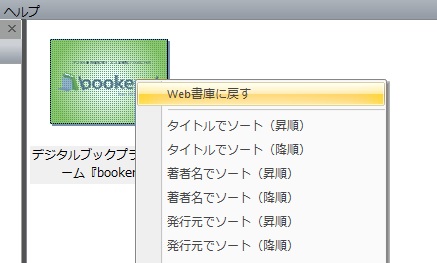
フォルダ一覧
フォルダを作って電子書籍を分類することができます。
フォルダを選択すると、そのフォルダに分類された電子書籍のみが表示されます。
どこにも分類されていない電子書籍は「未分類」に含まれます。また、「全てのコンテンツ」を選択することで全ての電子書籍が表示されます。
※電子書籍は配信元によってあらかじめ指定されたフォルダ内に配信される場合があります。
ボタン |
説明 |
|---|---|
|
新しいフォルダを作成します。 |
|
フォルダを選択してアイコンをクリックすると、そのフォルダを削除します。 |
|
フォルダを選択してアイコンをクリックすると、そのフォルダの名前を変更することができます。 |
|
|
電子書籍の移動
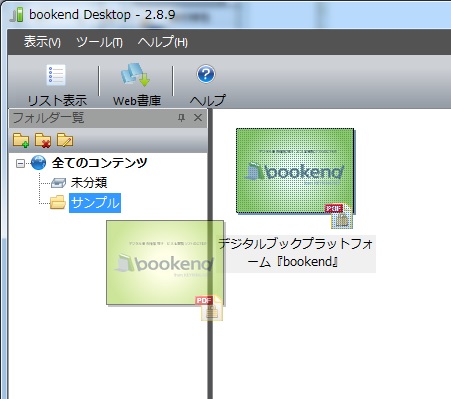
メニューバー
![]()
"表示"メニュー
| メニュー名 | 説明 |
|---|---|
| 表示切替 | コンテンツ一覧の表示を |
| スタイル | 画面のスタイルを変更できます。(初期画面は「ブラックスタイル」です) |
| ステータスバー | ステータスバーの表示/非表示の切り替えを行います。 |
"ツール"メニュー
| メニュー名 | 説明 |
|---|---|
| オプション | アプリケーションのオプション設定を行います。 |
| メールアドレスの設定/変更 | Web書庫に登録したメールアドレスの確認を行います。 |
| Web書庫のリセット | Web書庫のリセットを行います。 |
| Web書庫の切り替え | Web書庫を別のメールアドレスで開き直します。 Web書庫登録が解除され、本棚にダウンロードされている電子書籍はすべてWeb書庫に戻されます。 |
| Web書庫 | Web書庫にメールアドレスを登録して開きます。 |
| お知らせ | 届いているお知らせを確認することができます。 |
| BE-PASSコード入力 | コンテンツをWeb書庫に追加するためのBE-PASSコードを入力します。 |
"ヘルプ"メニュー
| メニュー名 | 説明 |
|---|---|
| オンラインヘルプ | オンラインヘルプをブラウザで開きます。 |
| バージョン情報 | bookend Desktopのバージョン情報を表示します。 |
ツールバー
![]()
| ボタン | 説明 |
|---|---|
|
コンテンツ一覧の表示をサムネイル表示またはリスト表示に切り替えます。 |
|
Web書庫にメールアドレスを登録して開きます。 |
|
|
届いているお知らせを確認することができます。 |
|
オンラインヘルプをブラウザで開きます。 |
オプション
"設定"タブ

| 項目 | 説明 |
|---|---|
| サムネイルサイズ | コンテンツ一覧のアイコン表示の場合のサムネイルサイズを設定します。(横幅50ピクセル~500ピクセル) |
| ソケットタイムアウト | ネットワークに接続できない場合のタイムアウトまでの時間を設定します。 |
| 通信リトライまでの待ち時間 | ネットワークに接続できなかった場合にリトライするまでの待ち時間を指定します。 |
| 通信リトライ回数 | ネットワークに接続できなかった場合にリトライする回数を指定します。 |
| 非表示にした確認ダイアログを全てリセットする | 「次からはこのメッセージを表示しない」を選択して非表示にしたダイアログを再度表示されるようにします。 |
| Web書庫からのダウンロードに古いURLを使用する | Web書庫からのファイルのダウンロードに keyring.net ドメインのURLではなく、古いアプリで使用していたドメインのURLを使用します。 |
"プロキシサーバ"タブ
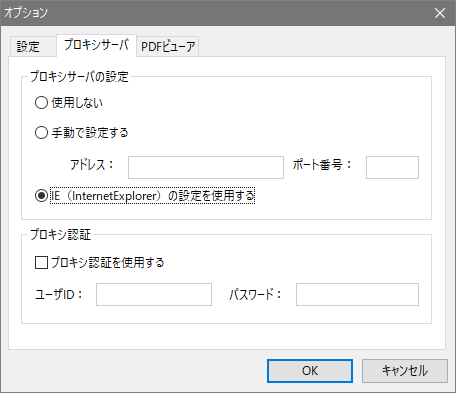
| 項目 | 説明 |
|---|---|
| プロキシサーバの設定 |
ネットワーク通信に使用するプロキシサーバの設定です。
|
| プロキシ認証 | プロキシサーバを使用するために認証が必要な場合、ここでユーザIDとパスワードを指定します。 |
"PDFビューア"タブ
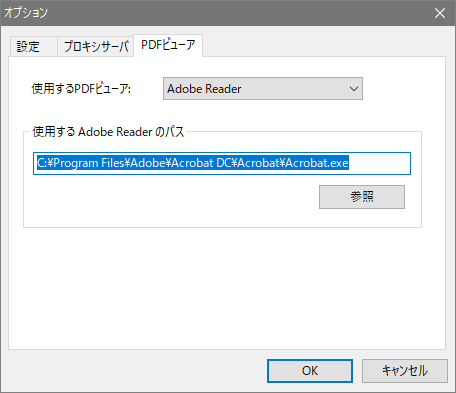
| 項目 | 説明 |
|---|---|
| 使用するPDFビューア | 使用するPDFビューアを選択します。以下のビューアが指定可能です。 |
| 使用するAdobe Readerのパス | PDF形式の電子書籍を開く際に使用するAdobe Readerの実行ファイルのパスを指定します。 |
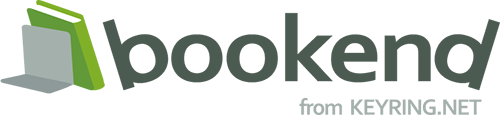
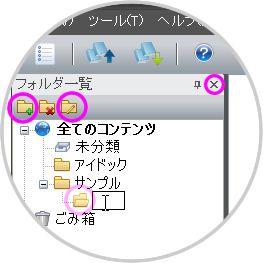
 新規作成
新規作成 名前変更
名前変更 閉じる
閉じる