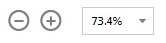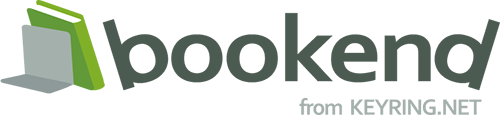PDFビューア(Adobe Reader)での閲覧方法
Adobe Reader DCのヘルプ
Windows版bookend DesktopではPDF形式の電子書籍の閲覧にAdobe Readerを使用します。
詳しい使用方法については以下のAdobeのヘルプを参照して下さい。
Acrobat Reader DC ヘルプ
Adobe Reader DCの使用方法
bookend DesktopからPDF形式の電子書籍が開かれると以下のようにAdobe Readerが起動します。
以下ではAdobe Reader DCの簡単な使用方法について記載します。
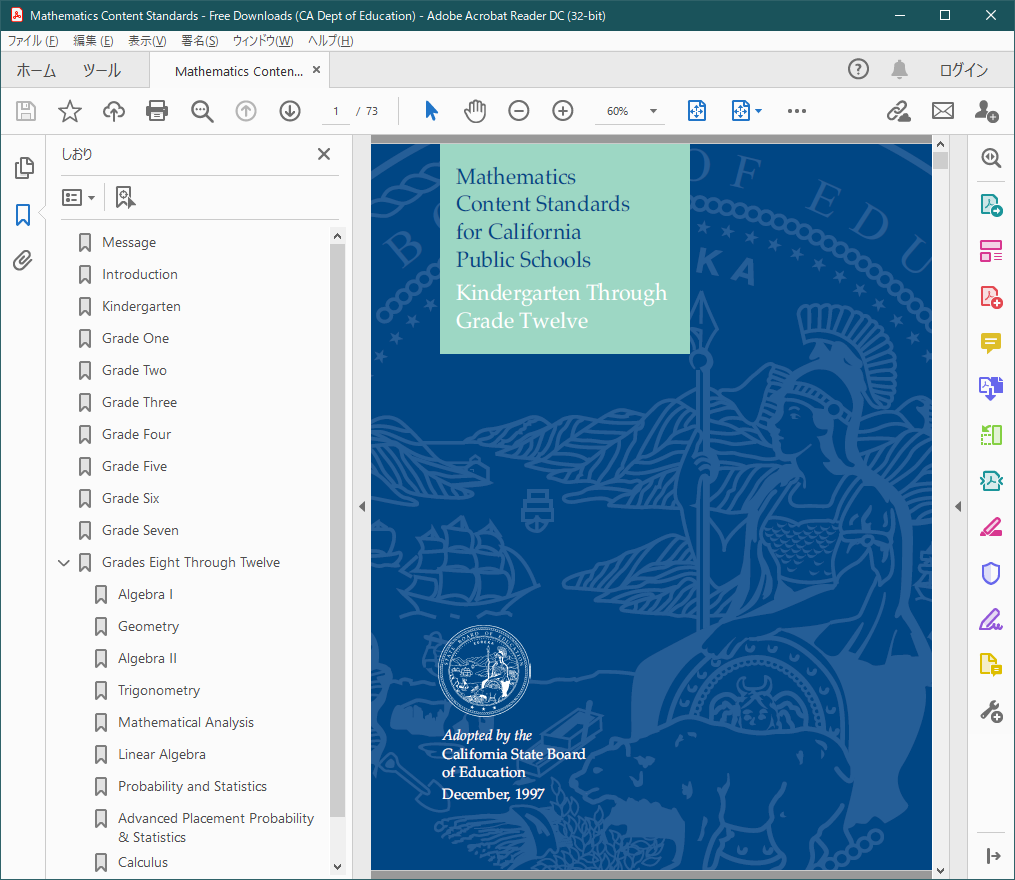
ページ移動方法
以下の方法でページ移動することができます。
| 操作方法 | 説明 |
|---|---|
| マウスホイール | ホイールを下方向に回すことで次のページに移動します。 |
| キーボード | →または↓キーを押すことで次のページに移動します。 |
| ツールバー | ツールバーの以下のボタンを押すことでページを移動することができます。 |
| ページ番号入力 | ツールバーの以下の場所にページ番号を入力してEnterキーを押すことでそのページに移動します。 |
ページの表示方法の変更
初期状態ではPDFに指定されたページの表示方法(単ページ、見開き)が使用されます。
変更する場合はツールバーの上で右クリックして表示されるメニューから「ページ表示ツールを表示」を選択して使用したい表示方法を選択します。
※一度選択した表示方法はツールバー上にボタンが表示されます。
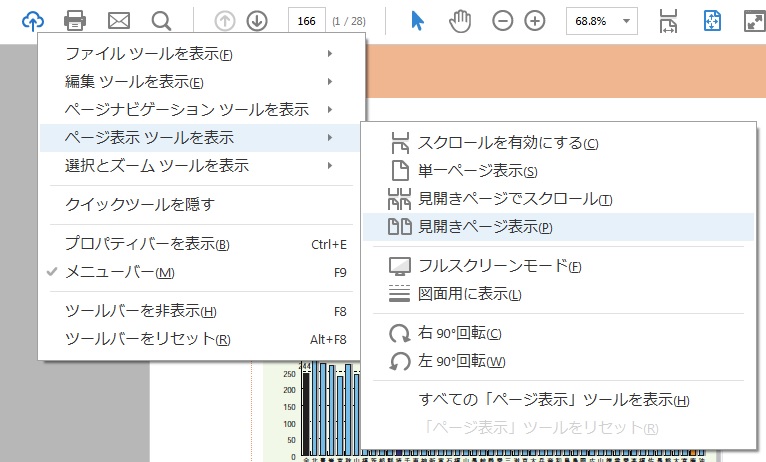
印刷
ツールバー上の印刷ボタン を押します。
を押します。
このアイコンがグレー表示になっていて押せない場合、このPDFは印刷が許可されていません。
検索
ツールバー上の検索ボタン![]() を押します。
を押します。
より詳細な条件で検索したい場合はメニューの「編集」>「高度な検索」を選択してください。
目次
ツールバー上の目次ボタン![]() を押します。
を押します。
※目次の無いPDFでは表示されません。
サムネイル
ツールバー上のサムネイルボタン![]() を押します。
を押します。
※暗号化形式によってはサムネイルが全て白いページになっており使用できません。
拡大/縮小
ツールバー上の以下のボタンを押すことで拡大/縮小することができます。