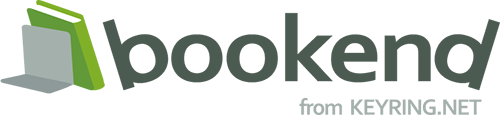外部プロトコルリクエストのダイアログを再表示する手順
Chromeでbookend Desktopにコンテンツをダウンロードする際、以下のダイアログが表示される場合があります。
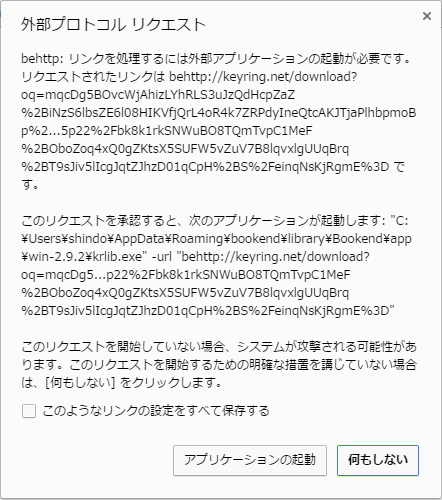 |
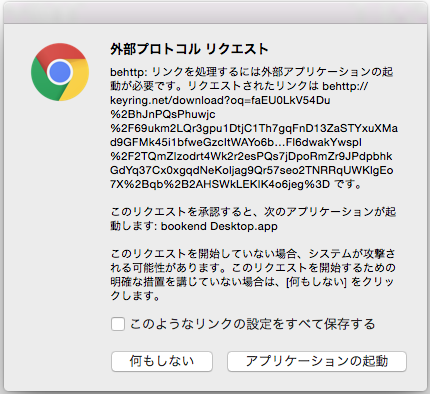 |
| Windows版Chrome | Mac版Chrome |
コンテンツのダウンロードを行なうには「アプリケーションの起動」ボタンを押す必要がありますが、「このようなリンクの設定をすべて保存する」にチェックを入れて「何もしない」ボタンを押した場合、それ以降bookend Desktopは起動せず、ダイアログも表示されなくなります。
Chromeでは設定からこのダイアログの表示を変更することはできませんので、再度ダイアログを表示して「アプリケーションの起動」ボタンを押すには、以下の手順でChromeの設定をリセットしてください。
Chromeでは設定からこのダイアログの表示を変更することはできませんので、再度ダイアログを表示して「アプリケーションの起動」ボタンを押すには、以下の手順でChromeの設定をリセットしてください。
- Chromeのウィンドウを全て閉じ、終了します。
-
<Windowsの場合>:
- スタートメニューの検索ウィンドウに %LocalAppData% を入力してEnterキーを押します。
*Windows 10の場合はCortanaの検索ウィンドウに入力してください。
- フォルダが開くので、「Google」>「Chrome」>「User Data」の順にフォルダを開きます。
- Finderのメニューから「移動」>「フォルダへ移動」を選択します。
- ダイアログに ~/Library を入力して「移動」ボタンを押します。
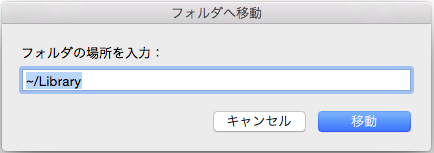
- フォルダが表示されるので、「Application Support」>「Google」>「Chrome」の順にフォルダを開きます。
- スタートメニューの検索ウィンドウに %LocalAppData% を入力してEnterキーを押します。
- フォルダ内に"Local State"ファイルがあるので、削除します。
*Chromeで複数のGoogleアカウントを利用できるようにしている場合、その設定がクリアされるので再度Googleアカウントを登録して頂く必要がございます。
- Chromeを起動してコンテンツのダウンロードをお試しください。