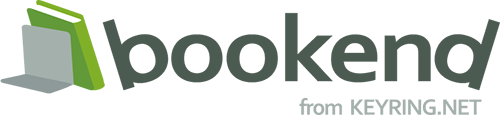環境チェックでAdobeReaderが×となる
<Windows の場合>
*Macの場合はこちらを参照してください。
A) Adobe Readerをインストールしていない場合には以下よりインストールを行なって下さい。 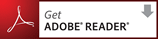
B) 以下の手順でIEのリセットを行なって下さい。
1. IEのメニューから「ツール」>「インターネットオプション」を選択してダイアログを開く
2. 「詳細設定」タブを選択し、「リセット」ボタンを押す
3. IEを再起動して下さい。
C) 以下の方法で Adobe Reader のインストーラを起動して修復を行って下さい。
【Windows 10】
1. 設定の[システム]>[アプリと機能]より[Adobe Reader]を選択し、[変更]をクリック。
2. インストーラが起動したら、[修復]を選択。
1. 設定の[システム]>[アプリと機能]より[Adobe Reader]を選択し、[変更]をクリック。
2. インストーラが起動したら、[修復]を選択。
【Windows Vista, 7, 8.1】
1. コントロールパネルの[プログラムと機能]より[Adobe Reader]を選択し、上部メニューより[変更]をクリック。
2. インストーラが起動したら、[修復]を選択。
【Windows XP】
1. コントロールパネルの[プログラムの追加と削除]より[Adobe Reader]を選択して[変更]をクリック。
2. インストーラが起動したら、[修復]を選択。
D) Adobe Readerの「PDFをブラウザに表示」にチェックが入っていない可能性があります。
- Adobe AcrobatとAdobe Readerの両方をインストールしている場合は、両方の設定をご確認下さい。
-
Adobe Reader DC, 11 をご利用の場合
- Adobe Readerを起動し、メニューの 編集 > アクセシビリティ > 設定アシスタント を選択するとアクセシビリティ設定アシスタント画面が表示されます。
- [次へ]ボタンを押して(画面 5/5)まで進みます。
- 下図を参考に、「PDF文章をWebブラウザーに表示」にチェックを付けます。
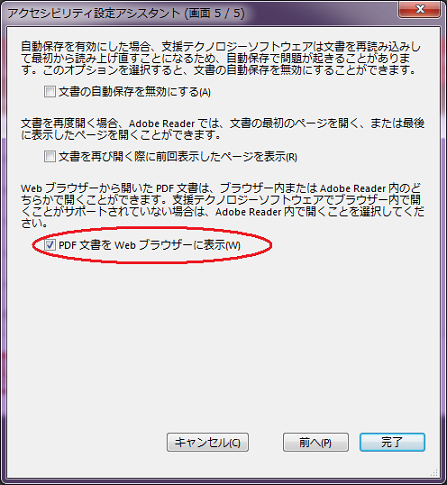
- [完了]ボタンを押して設定を完了します。
- ブラウザを再起動します。
-
Adobe Reader 10 以下をご利用の場合
- Adobe Readerを起動し、メニューの 編集 > 環境設定 を選択すると環境設定画面が表示されます。
- 左に表示されている「分類」より「インターネット」を選択します。
- 下図を参考に、「PDFをブラウザに表示」にチェックを付けます。
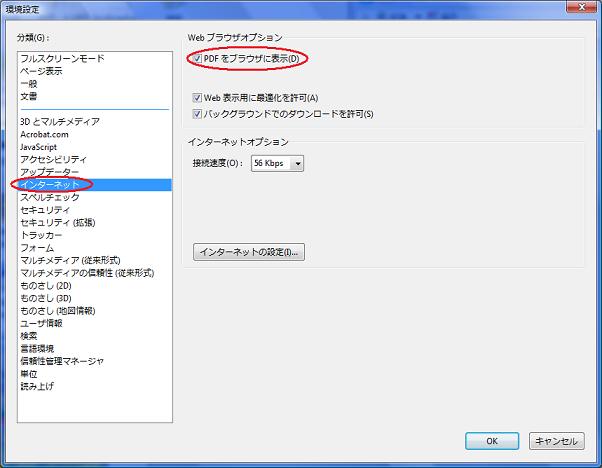
-
Adobe Reader DC, 11 をご利用の場合
E) 以下の方法でAdobe Readerを再インストールして下さい。
1. Adobe Readerをアンインストールする。
2. 以下のフォルダが残っている場合はフォルダ毎削除する
C:\Program Files\Common Files\Adobe\Acrobat\ActiveX
C:\Program Files (x86)\Common Files\Adobe\Acrobat\ActiveX
3. こちらよりAdobe Readerの最新版をインストールする。