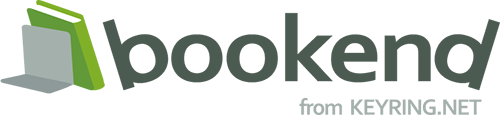Windows 10でbookend Desktopの再インストールを行なう手順
このFAQでは、Windows 10でbookend Desktopの再インストールを行なう手順について説明しています。
bookend Desktopのアンインストール手順
- まず、起動しているアプリを全て終了してください。
- アプリを全て終了したら、画面左下のWindowsボタン(赤四角部分)をクリックします。
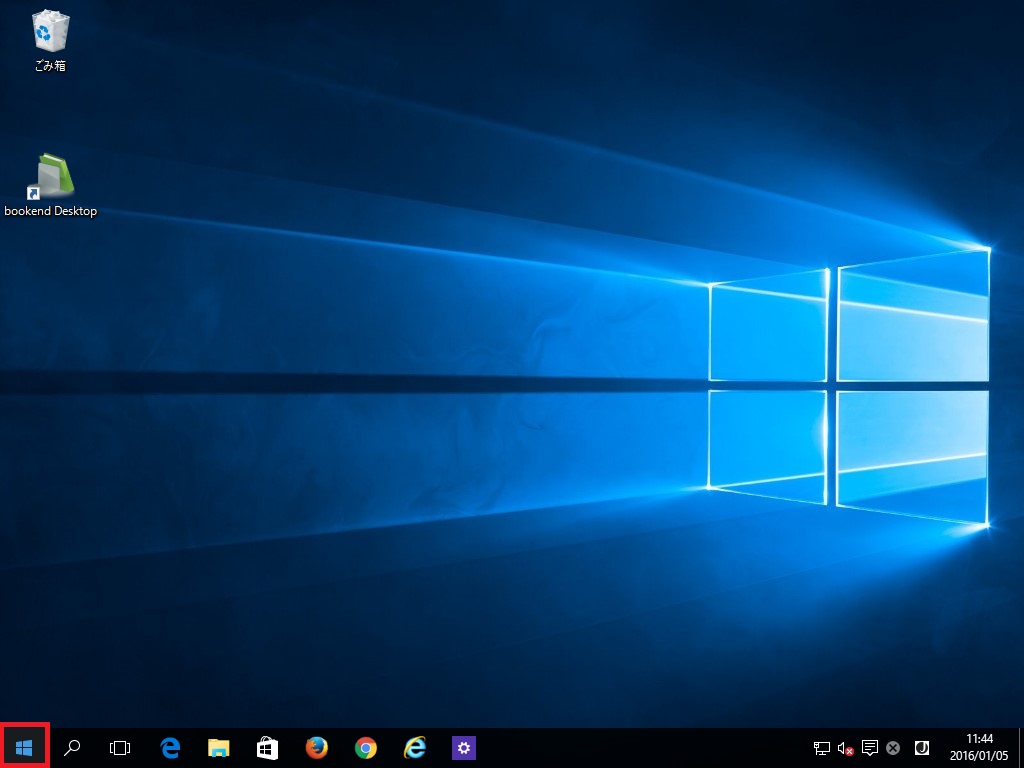
- 画面左上のメニューボタン(赤四角部分)をクリックします。
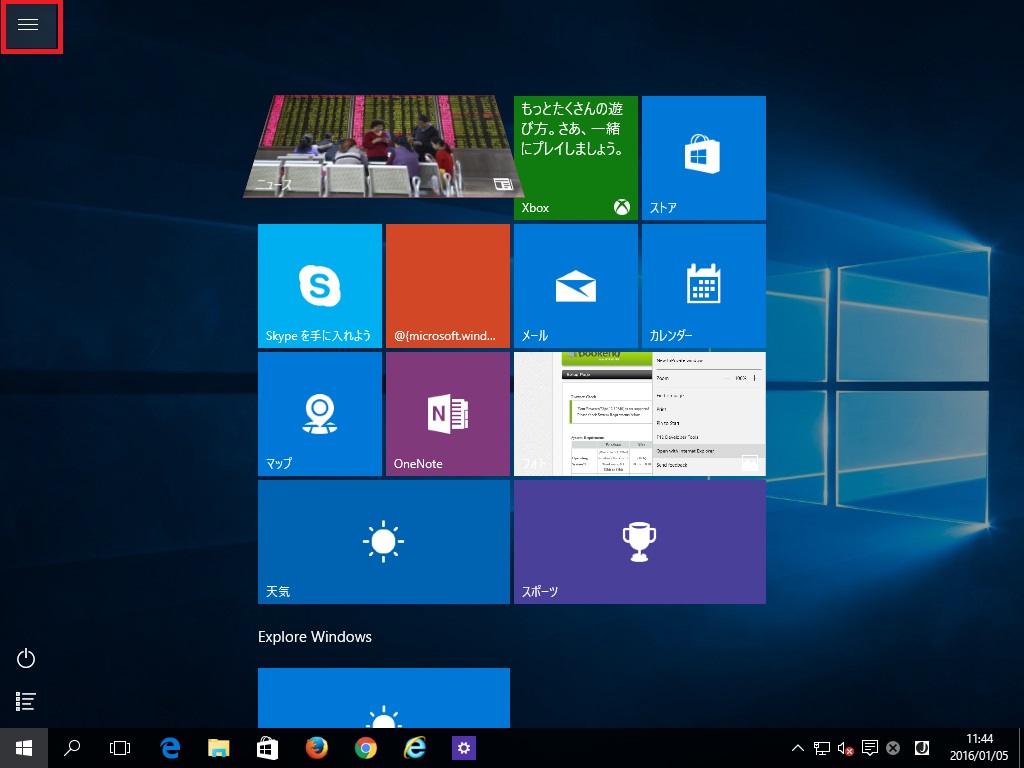
- 画面左側にメニューが表示されますので、「設定」(赤四角部分)をクリックします。
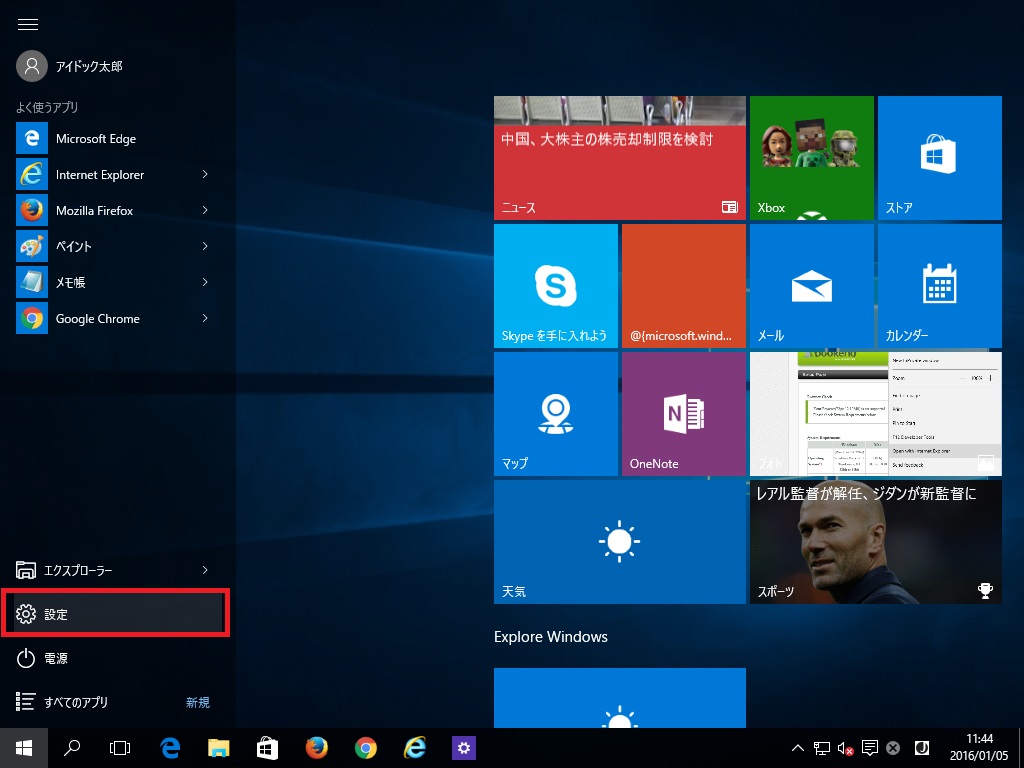
- 設定ダイアログが表示されますので、左上の「システム」(赤四角部分)をクリックします。
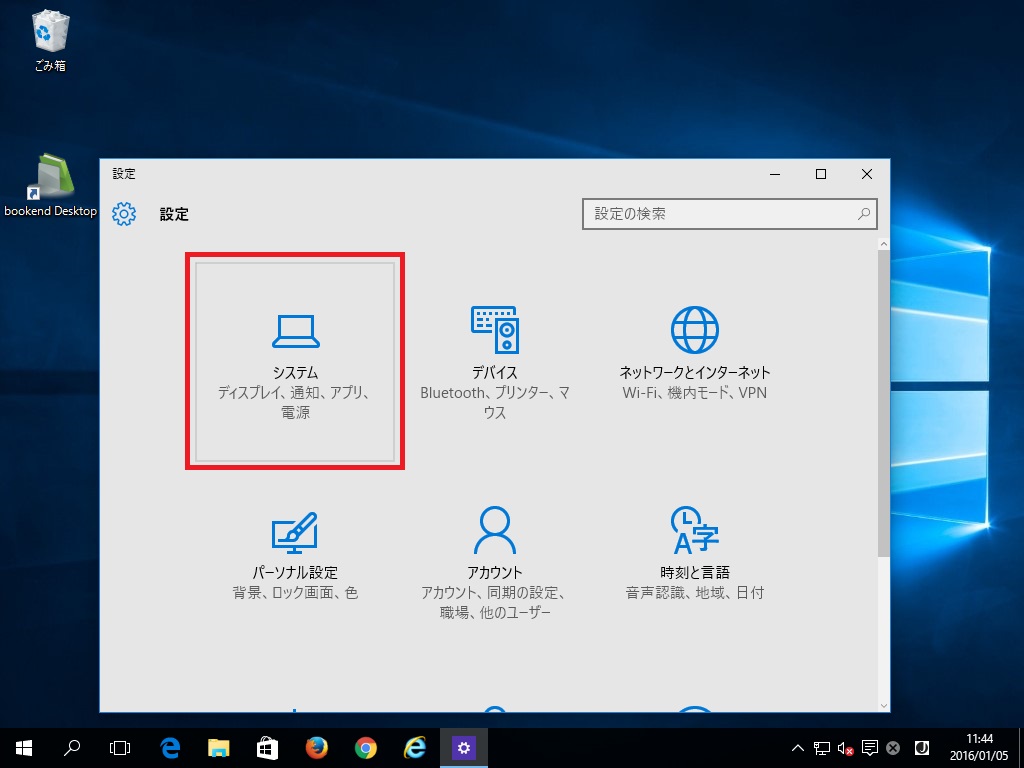
- ウィンドウ左のメニューから「アプリと機能」(赤四角部分)をクリックします。
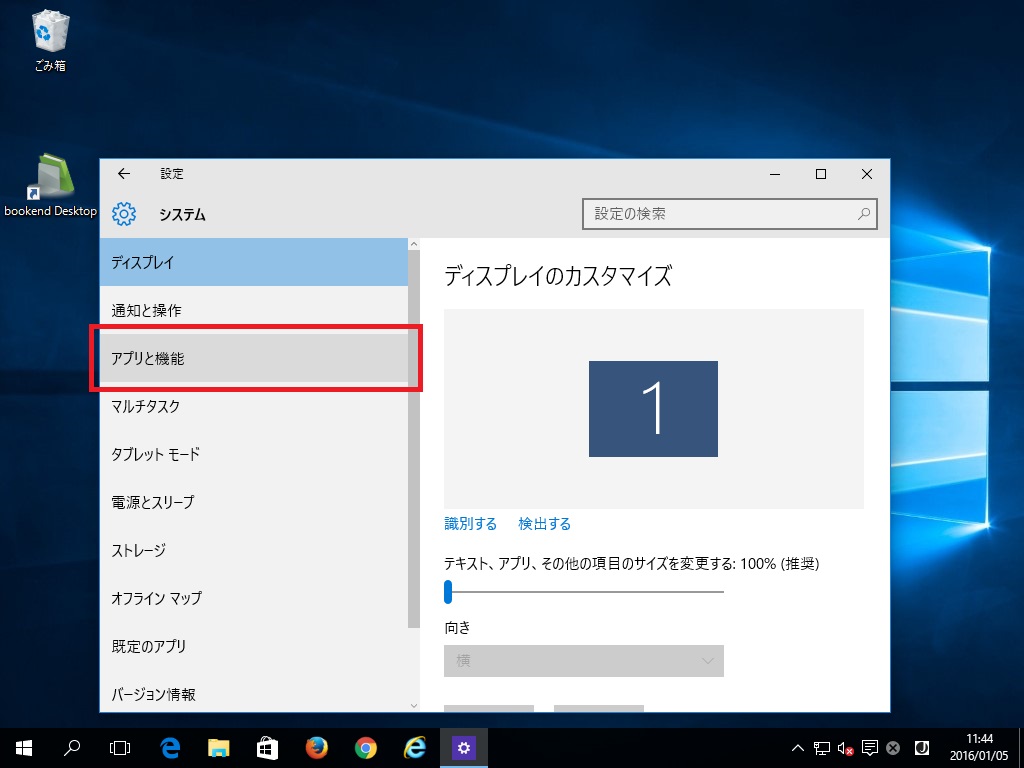
- ウィンドウ右側にアプリの一覧が表示されます。この一覧の中から「bookend Desktop」(赤四角部分)をクリックします。
*「bookend Desktop」が表示されていない場合は、一覧を下にスクロールしてください。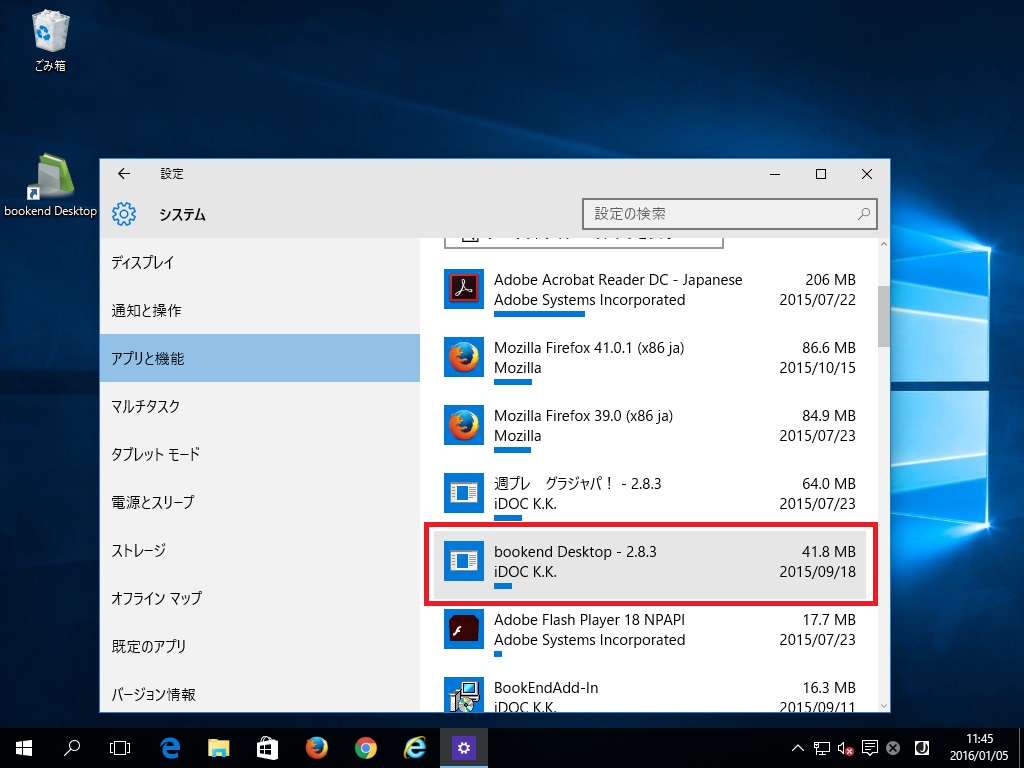
- 「アンインストール」ボタン(赤四角部分)が表示されますので、これをクリックします。
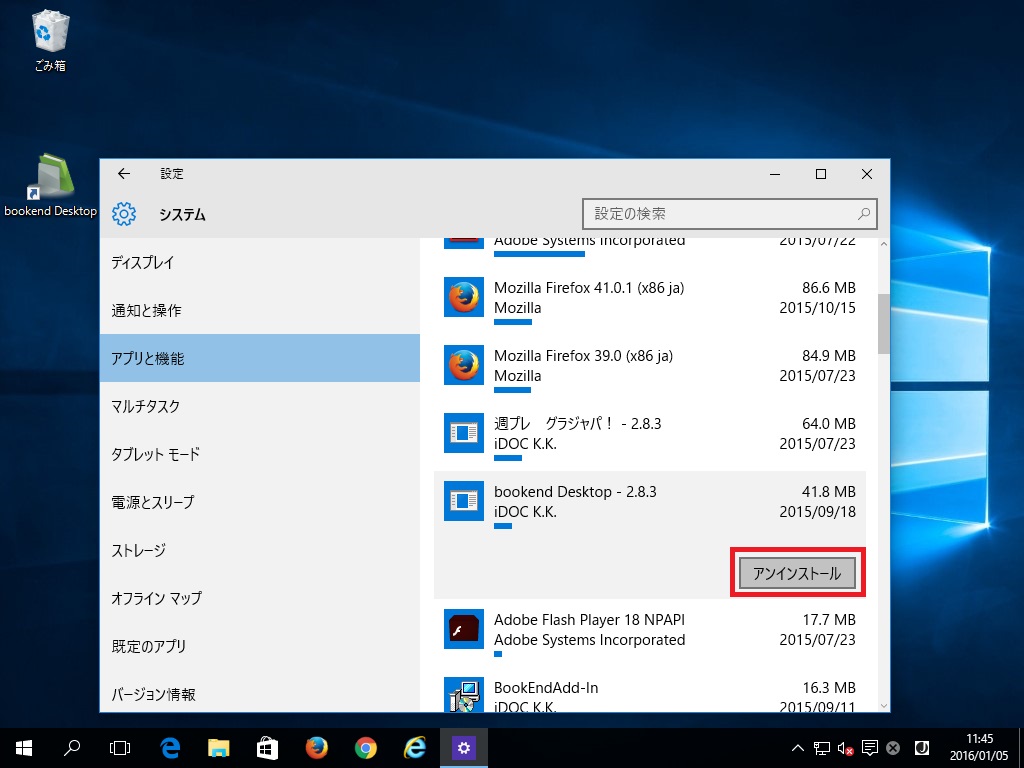
- 確認ダイアログが表示されますので、もう一度「アンインストール」ボタン(赤四角部分)をクリックします。
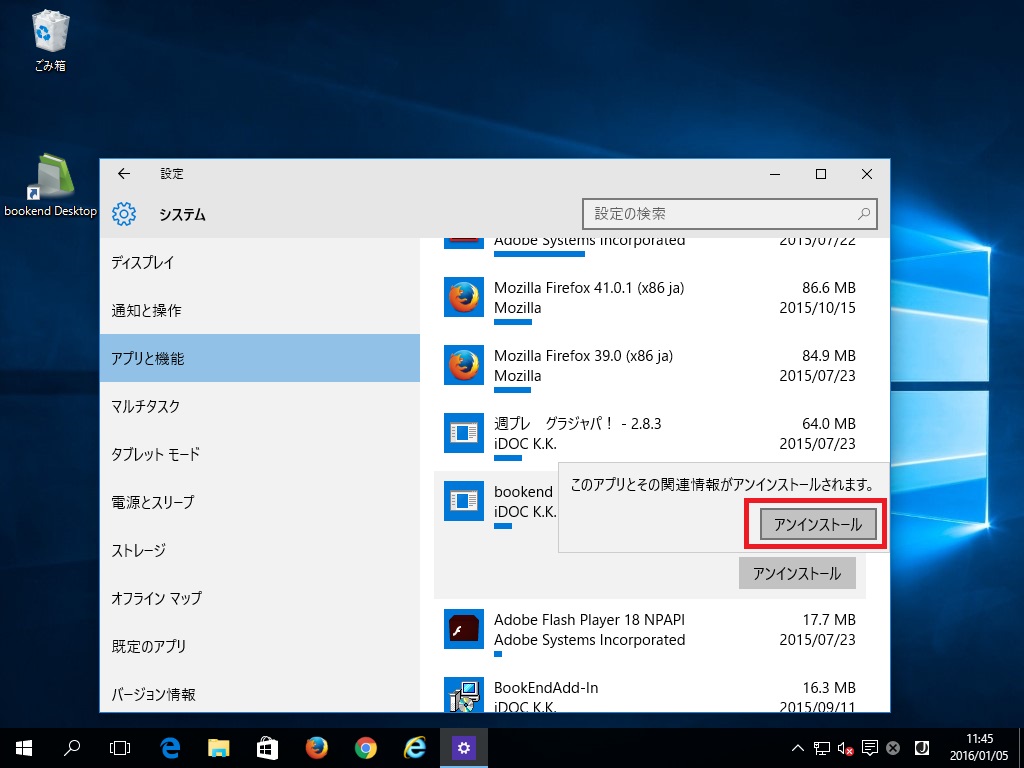
- もう一度確認ダイアログが表示されますので、「はい」ボタン(赤四角部分)をクリックします。
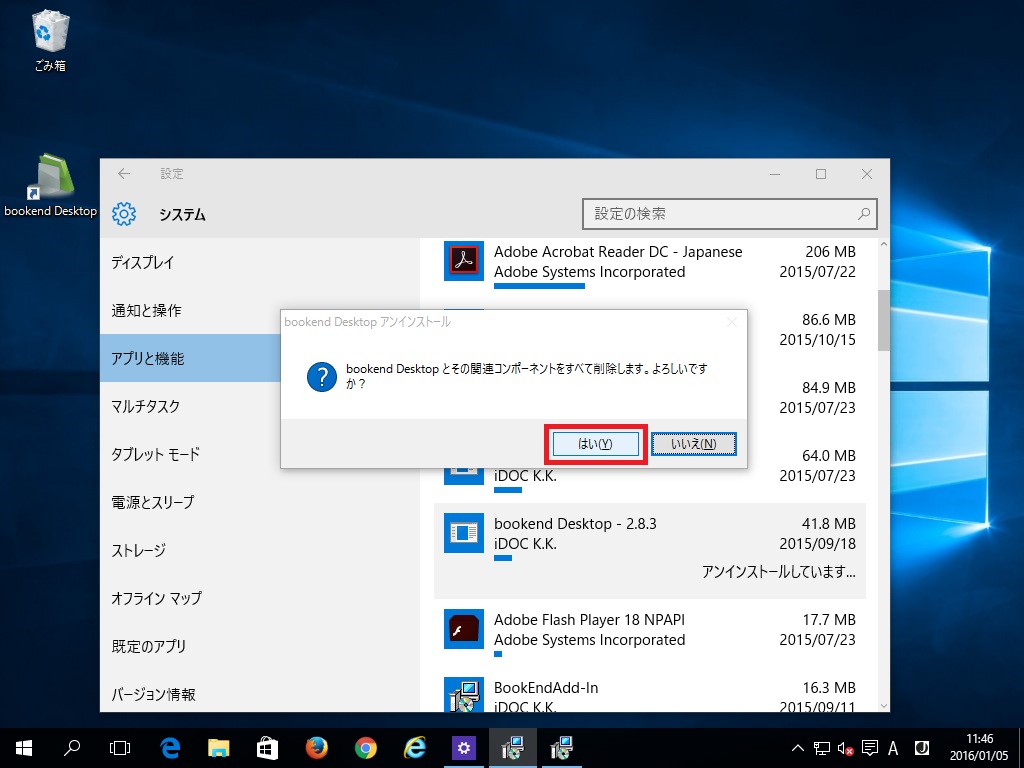
- bookend Desktopのアンインストールが行われますので、しばらくお待ちください。
アンインストールが完了すると、以下のダイアログが表示されますので「OK」ボタン(赤四角部分)をクリックします。
これでbookend Desktopのアンインストールは完了となります。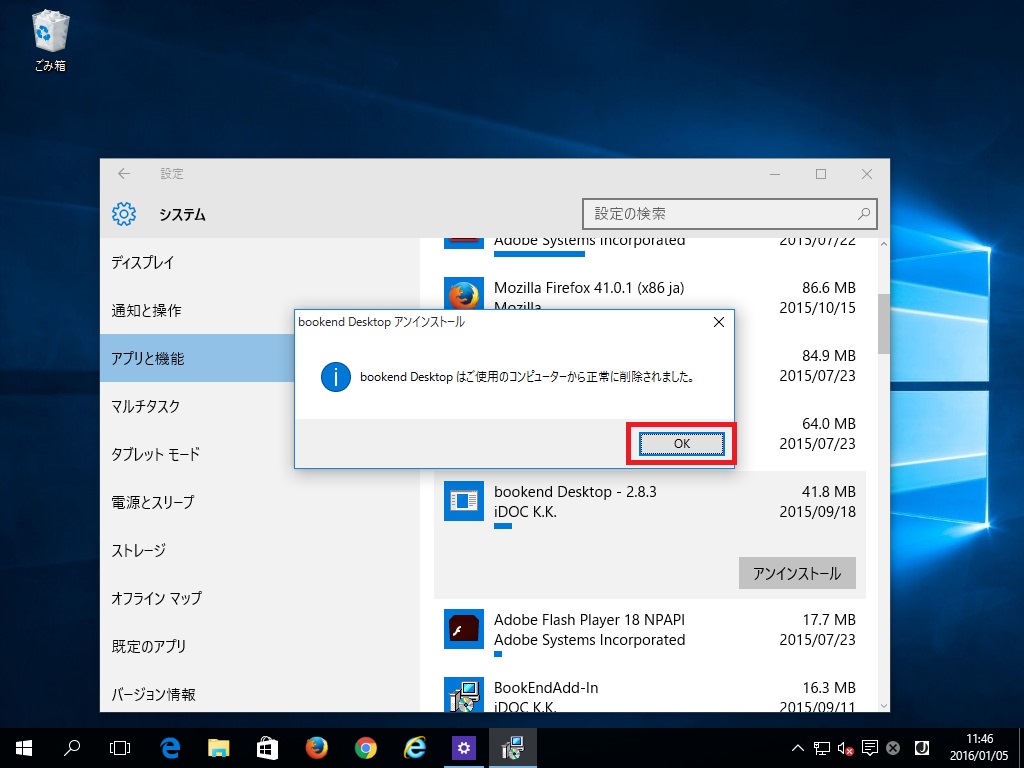
2. bookend Desktopのインストール手順
1. 最新のbookend Desktopをインストールするため、以下のリンクをクリックしてbookend Desktopのダウンロードページを開きます。
http://bookendstg.keyring.net/home/app-dl/
2. 以下のページが表示されたら、「for Windows」と書かれた緑のボタン(赤四角部分)をクリックします。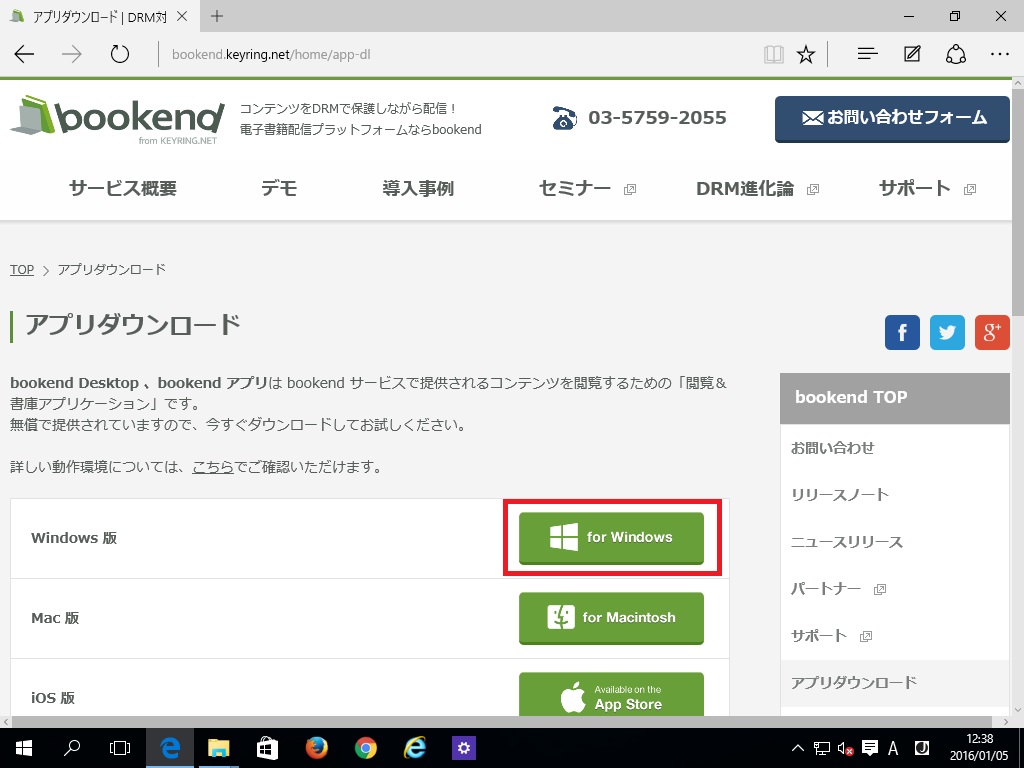
3. bookend Desktopのインストーラのダウンロードが開始されますので、しばらくお待ちください。
インストーラのダウンロードが完了すると、以下の画面のように「実行」ボタン(赤四角部分)が表示されますので、これをクリックします。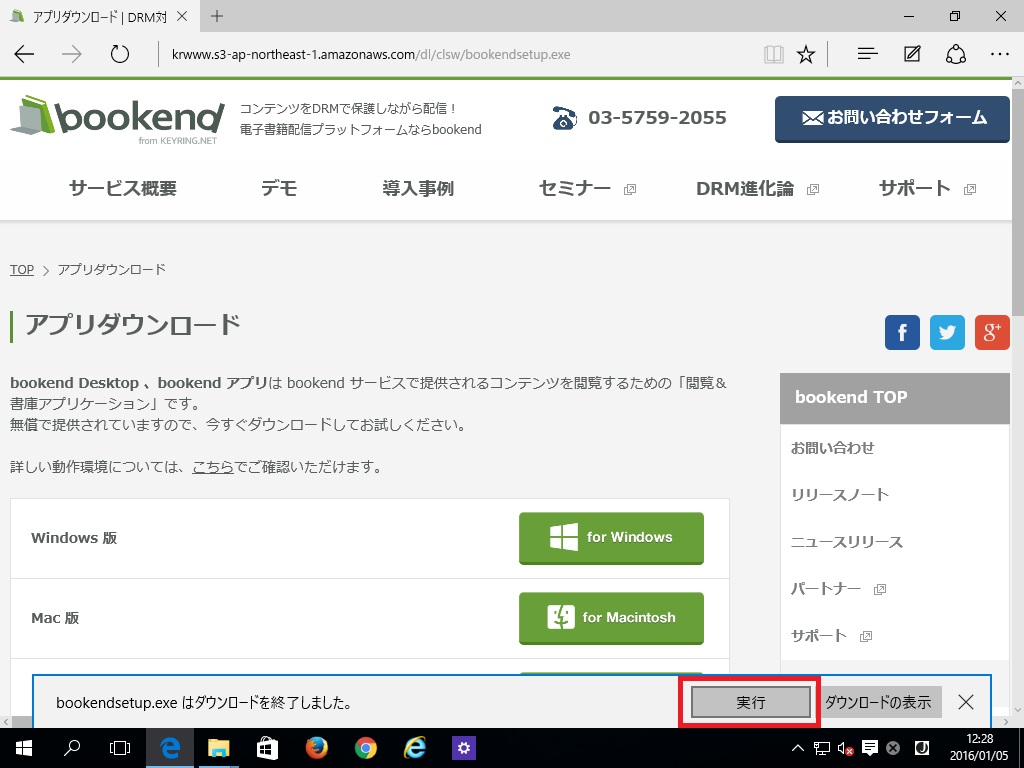
4. 画面が切り替わり、確認ダイアログが表示されます。「はい」ボタン(赤四角部分)をクリックします。
5. bookend Desktopのインストーラが起動します。「次へ」ボタン(赤四角部分)をクリックします。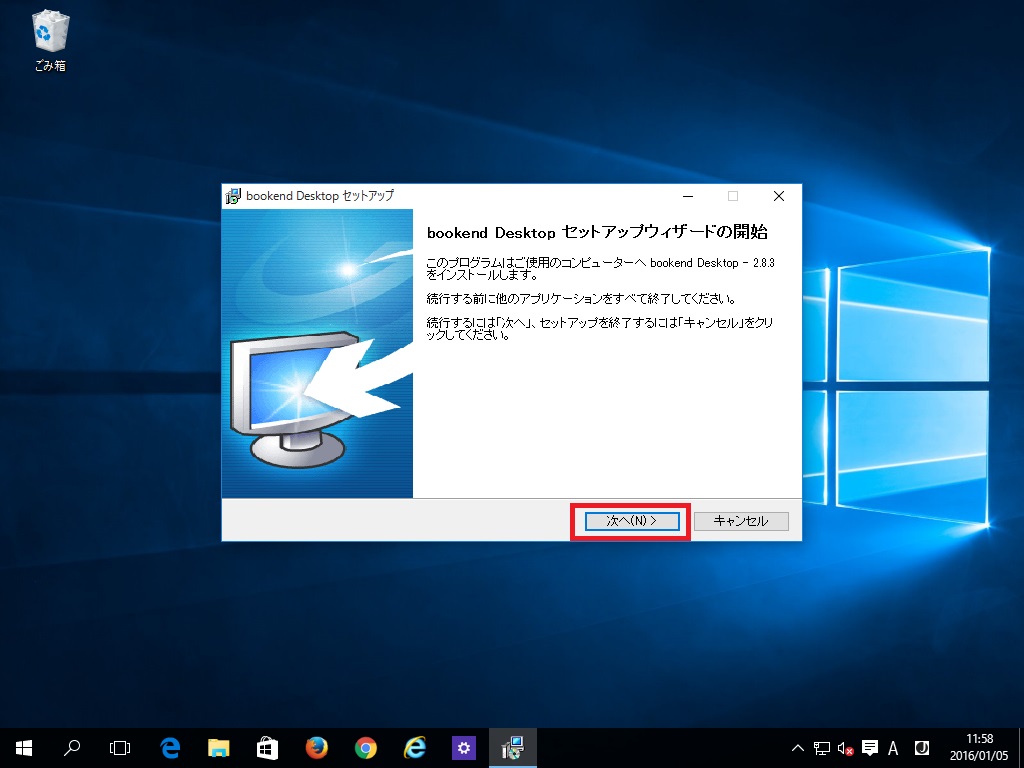
6. bookend Desktopの使用許諾が表示されますので、まず「同意する」の丸ボタン(左の赤四角部分)をクリックし、続けて「次へ」ボタン(右の赤四角部分)をクリックします。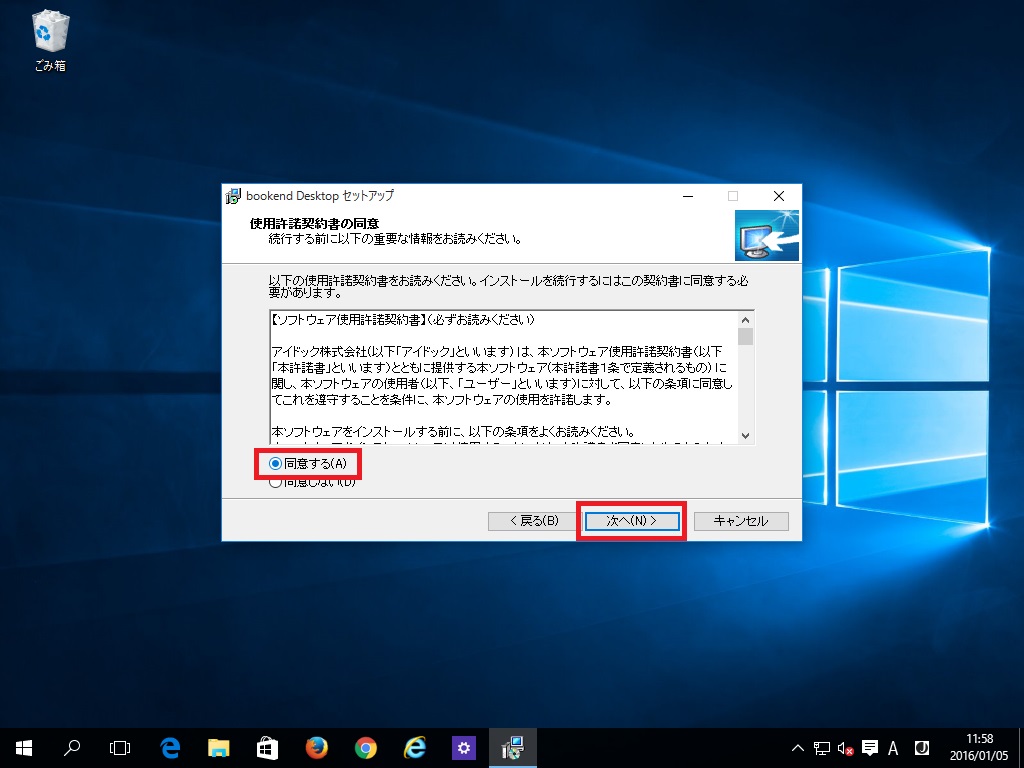
7. bookend Desktopのインストール場所が表示されます。変更する必要はありませんので、「次へ」ボタン(赤四角部分)をクリックします。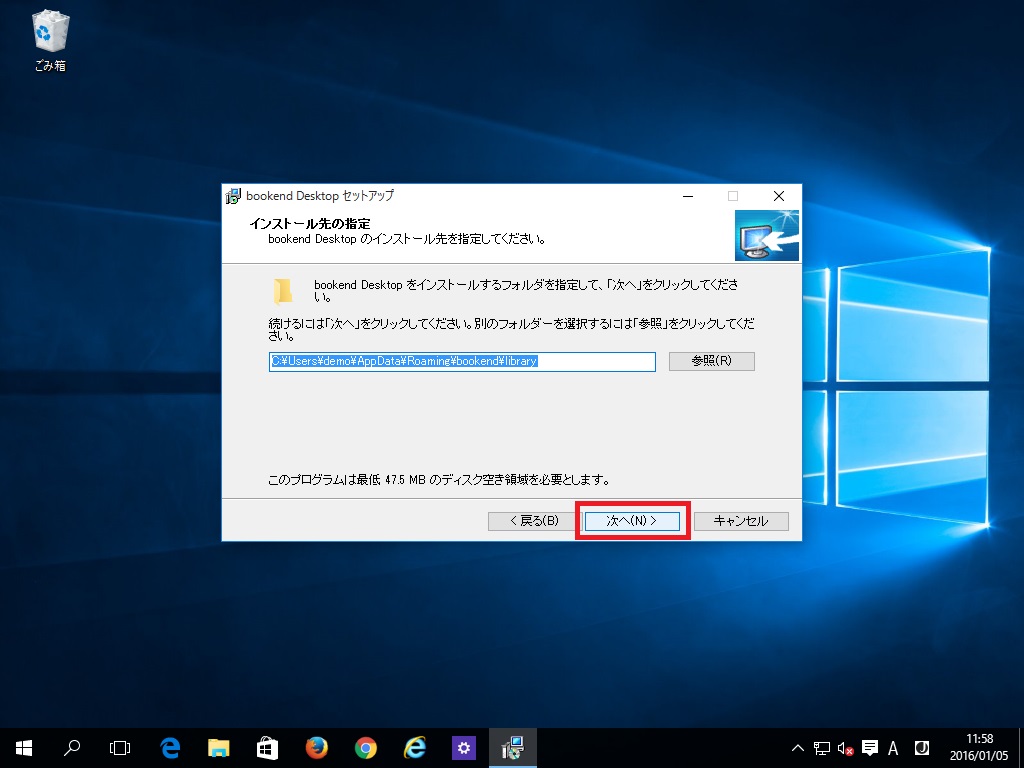
8. bookend Desktopのインストールが開始されますので、しばらくお待ちください。
インストールが完了すると、以下の画面が表示されますので、「完了」ボタン(赤四角部分)をクリックします。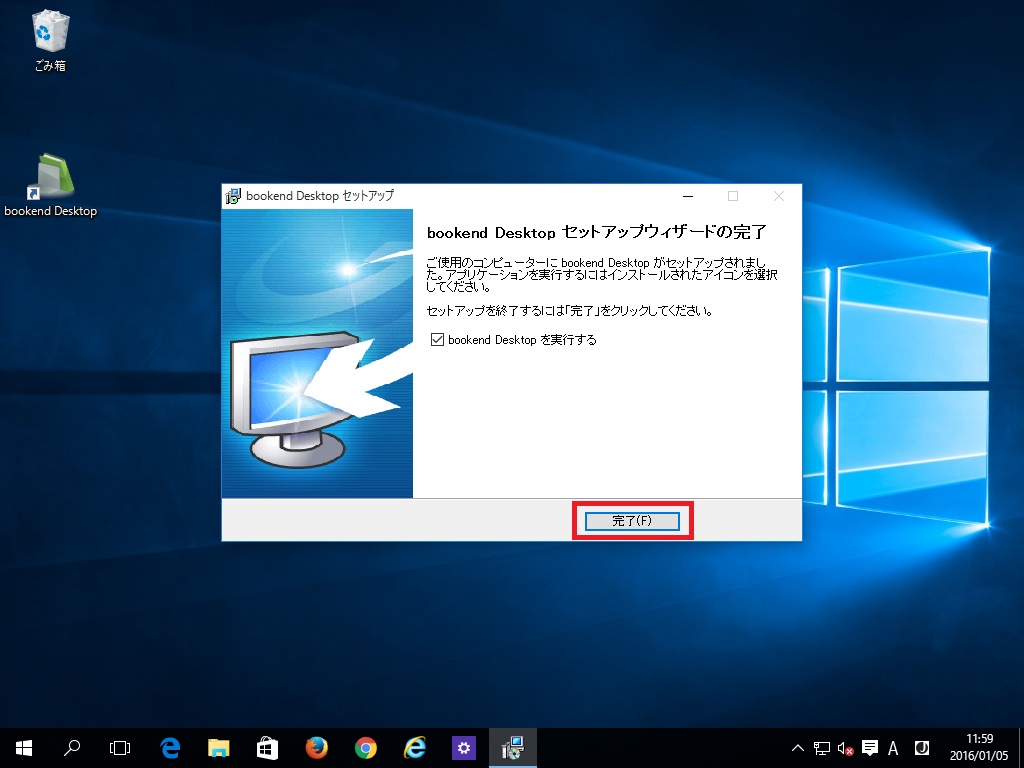
9. bookend Desktopが起動しますので、しばらくお待ちください。
*起動しない場合はデスクトップ上に作成されているショートカット「bookend Desktop」をダブルクリックしてください。
10. 以上でbookend Desktopの再インストールは完了となります。