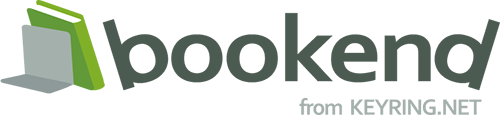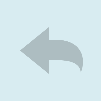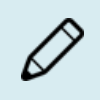PDFビューアでの閲覧方法
Android版bookendアプリではPDFビューアとして"Adobe Reader DC"と"bookend PDF Viewer"を使用することができます。
※Android 11以上では"Adobe Reader DC"はサポートされていません。
このページではbookend PDF Viewerの使用方法について説明しています。
bookend PDF Viewerはこちらからインストールしてください。
※ライセンスの都合上、bookendアプリとは別で配布されています。
Adobe Readerを使用している場合は以下のAdobeのヘルプを参照して下さい。
Acrobat Reader DC ヘルプ
目次
ページを移動する
ページ上を一本の指で滑らせるように横に動かします(スライド)。
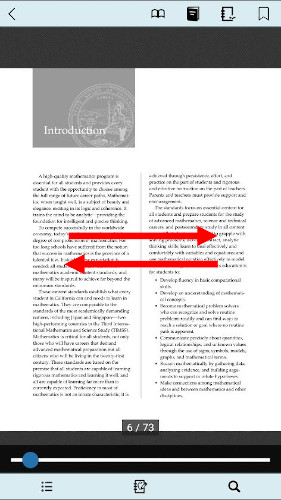
ページを拡大、縮小する
ページを拡大: ページ上を二本の指で押し広げるように動かします(ピンチアウト)。
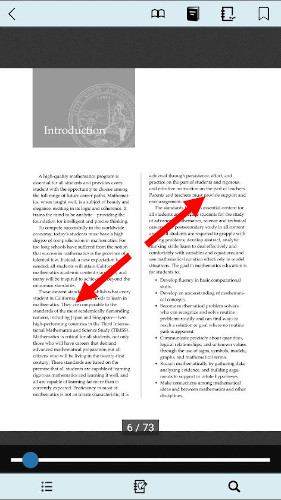
ページを縮小: ページ上を 二本の指でつまむように動かします(ピンチイン)。
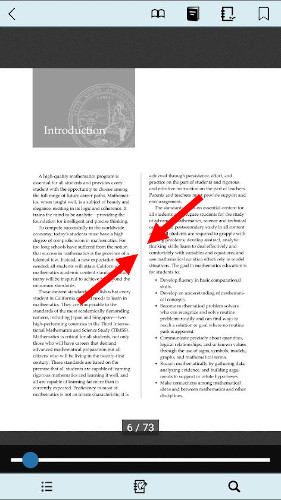
ツールバー
画面上をタップすると、画面上下のツールバーの表示/非表示を切り替えることができます。
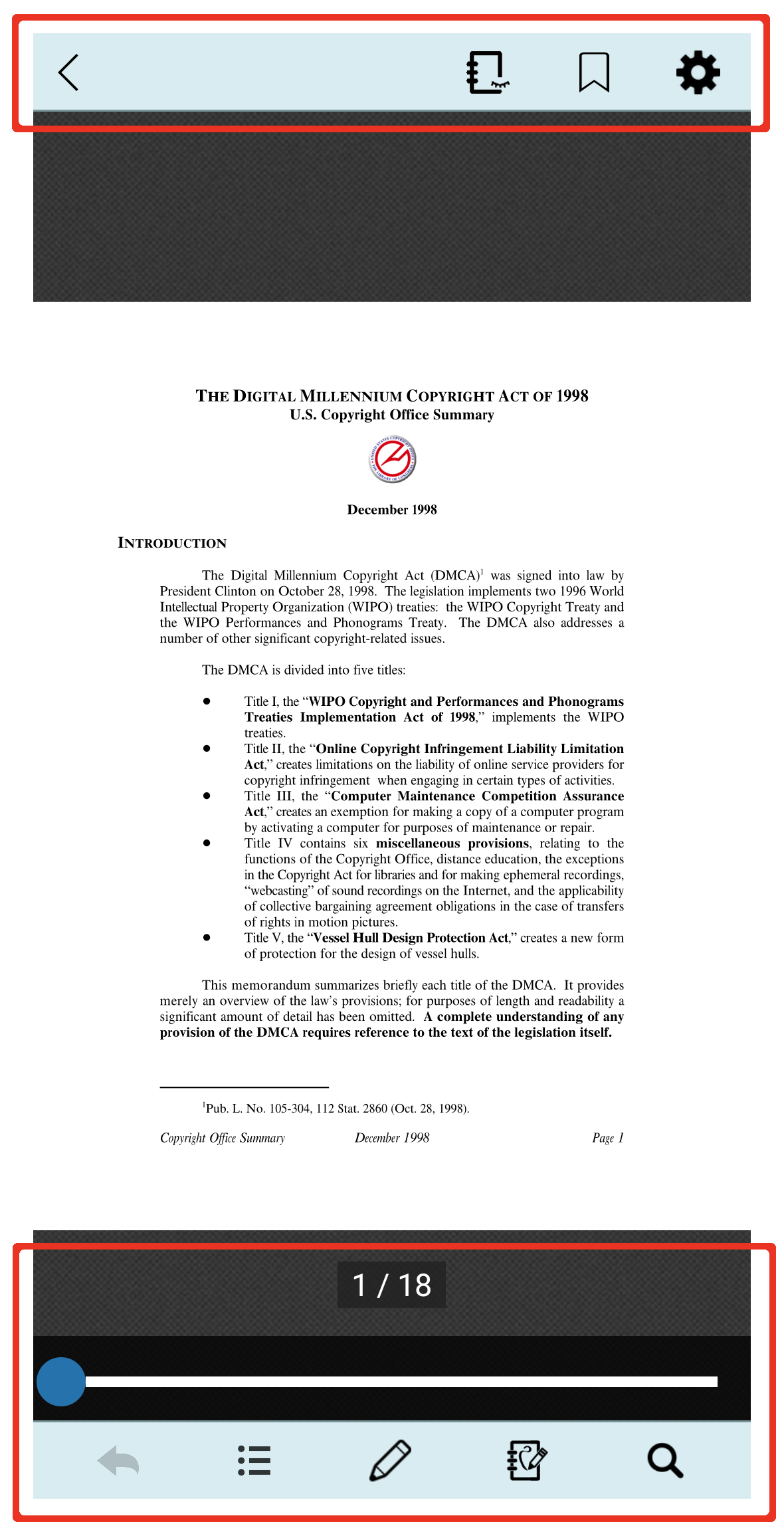
ツールバー上の各ボタン、コントロールで以下の操作を行うことができます。
*アプリ、書籍によって一部のボタンは表示されません。
上部ツールバー
|
終了ボタン。閲覧を終了して本棚に戻ります。 |
|
注釈の表示/非表示ボタン。ページ上に追加されている注釈の表示/非表示を切り替えます。 ※ご利用のアプリ、書籍によって表示されない場合があります。 |
|
ブックマーク追加/削除ボタン。このページのブックマークを追加/削除することができます。 ※ご利用のアプリ、書籍によって表示されない場合があります。 |
|
設定ボタン。 単ページ/見開きの設定などを変更することができます。 |
下部ツールバー
|
戻るボタン。リンクでページ移動した際に元のページに戻ることができます。 |
|
サムネイル/目次/ブックマークボタン。書籍のサムネイル、目次とブックマークを表示します。 |
|
注釈編集ボタン。ページ上に注釈を追加することができます。最初からフリーハンド描画ツールが選択された状態になります。 ※ご利用のアプリ、書籍によって表示されない場合があります。 |
|
注釈編集ボタン。ページ上に注釈を追加することができます。 ※ご利用のアプリ、書籍によって表示されない場合があります。 |
|
検索ボタン。書籍内を検索することができます。 |
設定画面
設定ボタン を押すと表示されます。
を押すと表示されます。

表示モード
電子書籍の表示モードを設定します。初期値は「自動」です。
| 単ページ | デバイスの向きに関わらず、常に単ページで表示します。 |
| 見開き | デバイスの向きに関わらず、常に見開きで表示します。 |
| 自動 | デバイスが縦向きの場合は単ページ、横向きの場合は見開きで表示します。 |
綴じ方向
電子書籍の綴じ方向を設定します。初期値はPDFの設定に従います。
| 左綴じ | 左から右にページが進むように表示します。 |
| 右綴じ | 右から左にページが進むように表示します。 |
注釈機能
フリーハンド描画やスタンプ、テキストメモを閲覧しているページ上に追加することができます。
*追加された注釈データは本棚画面に戻る時に保存されます。本棚画面に戻らずにbookendアプリを終了してしまうと注釈データは保存されませんのでご注意下さい。
注釈の編集画面を開く
注釈を追加、編集するには、注釈ボタン ![]() をタップして編集画面を開きます。
をタップして編集画面を開きます。
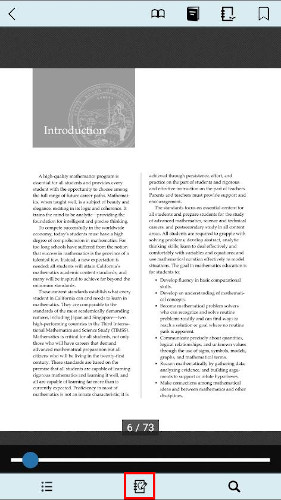
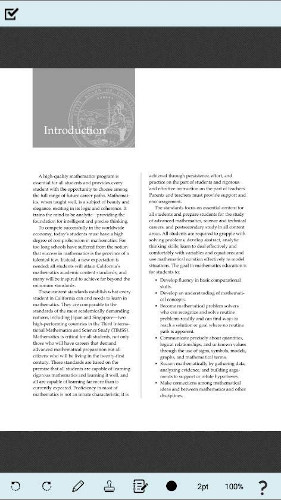
注釈の編集画面では以下のボタンと設定インジケータが表示されます。
上部ツールバー
-
 : 編集終了ボタン。注釈の編集を終了して閲覧画面に戻ります。
: 編集終了ボタン。注釈の編集を終了して閲覧画面に戻ります。
下部ツールバー
-
 : 描画操作の取り消しボタン。実行した操作を取り消すことができます。
: 描画操作の取り消しボタン。実行した操作を取り消すことができます。 -
 : 描画操作のやり直しボタン。一度取り消した操作をやり直すことができます。
: 描画操作のやり直しボタン。一度取り消した操作をやり直すことができます。 -
 : フリーハンド描画ボタン。ページ上にフリーハンドの線を描画します。
: フリーハンド描画ボタン。ページ上にフリーハンドの線を描画します。 -
 : スタンプ描画ボタン。ページ上にスタンプを押すことができます。
: スタンプ描画ボタン。ページ上にスタンプを押すことができます。 -
 : テキストメモボタン。ページ上にテキストメモを置くことができます。
: テキストメモボタン。ページ上にテキストメモを置くことができます。 -
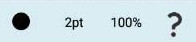 : 左から順にフリーハンドツールで選択されている色、太さ、透明度、選択されているスタンプ画像を表示します。
: 左から順にフリーハンドツールで選択されている色、太さ、透明度、選択されているスタンプ画像を表示します。
また各ボタンをタップすることで、使用する色、太さ、透明度、スタンプ画像を変更することができます。
フリーハンド描画ツール
ツールメニューから  をタップして指で画面上にフリーハンドの線を描画することができます。
をタップして指で画面上にフリーハンドの線を描画することができます。
フリーハンド描画ツールが選択されている時はボタンがハイライトされます。
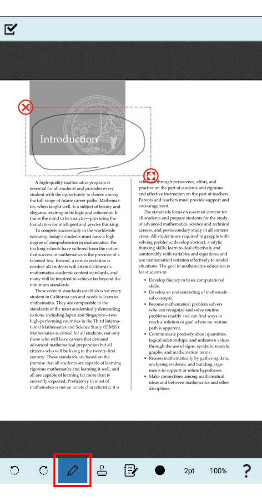
フリーハンドツール描画中にボタン  を長押しすると、線の色、太さ、透明度を設定するメニューが表示されます。
を長押しすると、線の色、太さ、透明度を設定するメニューが表示されます。
※ツールバー右側に表示されている、現在選択されている線の色、太さ、透明度をタップすることで直接変更することもできます。

-
 : 線の色を選択するメニューが表示されます。
: 線の色を選択するメニューが表示されます。 -
 : 線の太さを選択するメニューが表示されます。
: 線の太さを選択するメニューが表示されます。 -
 : 線の透明度を選択するメニューが表示されます。
: 線の透明度を選択するメニューが表示されます。
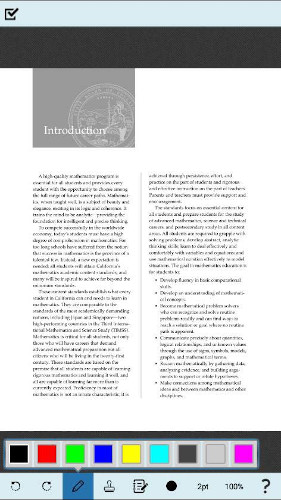
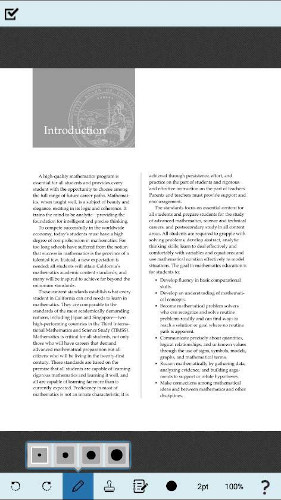
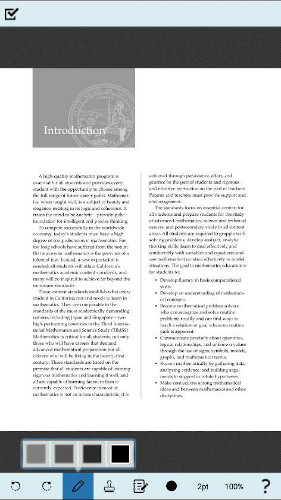
スタンプ描画ツール
ツールメニューから  を選択すると、指でタップした位置にスタンプを押すことができます。
を選択すると、指でタップした位置にスタンプを押すことができます。
スタンプ描画ツールが選択されている時はボタンがハイライトされます。
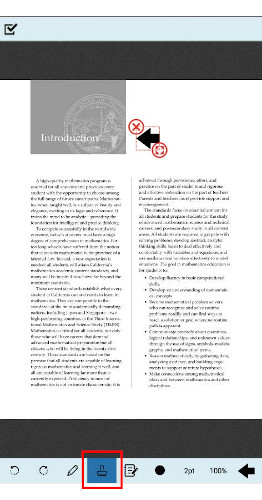
スタンプ描画中にボタン  を長押しすると、スタンプ選択メニューが表示されます。
を長押しすると、スタンプ選択メニューが表示されます。
※ツールバー右側に表示されている、現在選択されているスタンプ画像をタップすることで直接変更することもできます。
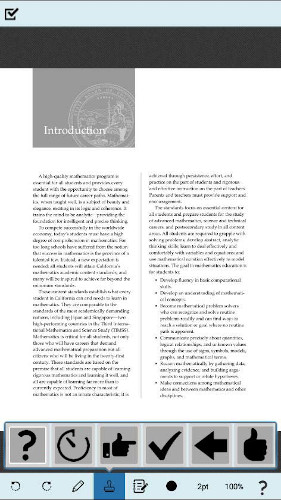
テキストメモ描画ツール
ツールメニューから  を選択すると、指でタップした位置にテキストのメモを置くことができます。
を選択すると、指でタップした位置にテキストのメモを置くことができます。
テキストメモ描画ツールが選択されている時はボタンがハイライトされます。
テキストメモは  ボタンで内容を確認して編集できる他、閲覧画面でもアイコンをタップすることで内容を確認することができます。
ボタンで内容を確認して編集できる他、閲覧画面でもアイコンをタップすることで内容を確認することができます。
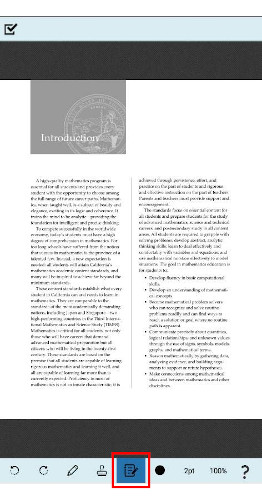
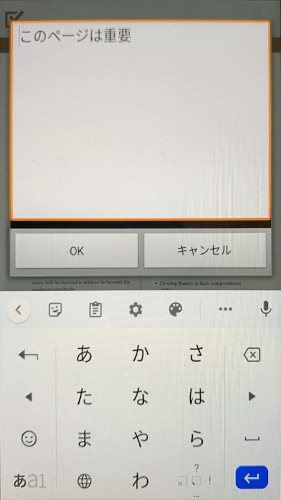
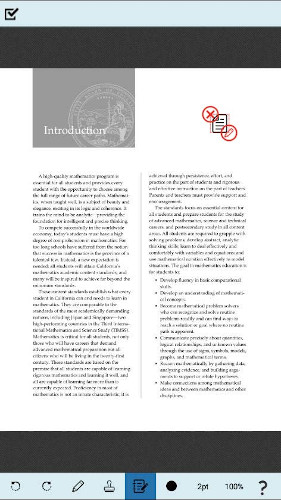
テキストメモ描画中にボタン  を長押しすると、メモのアイコンの色を設定するメニューが表示されます。
を長押しすると、メモのアイコンの色を設定するメニューが表示されます。
※ツールバー右側に表示されている、現在選択されている色をタップすることで直接変更することもできます。
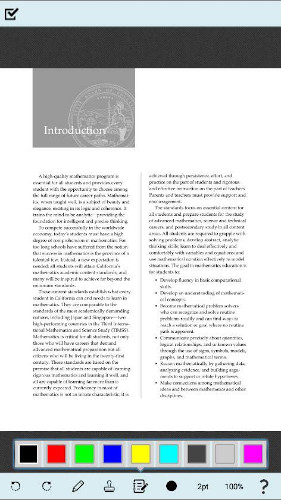
追加した注釈の編集
どのツールも選択されていない状態でページ上の注釈をタップすると、移動や回転、サイズの変更、削除ができるようになります。
*テキストメモの回転、サイズ変更はできません。
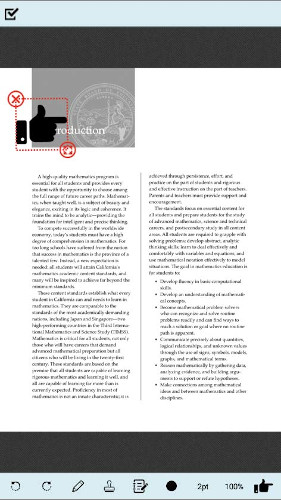
注釈が選択された状態で、注釈を指でタッチしたまま動かすと注釈の位置を変更することができます。
また、以下のボタンでその他の操作を行うことができます。
-
 : 注釈を削除します。
: 注釈を削除します。 -
 : 指でタッチしたまま左右上下に移動すると、サイズを変更したり回転させることができます。
: 指でタッチしたまま左右上下に移動すると、サイズを変更したり回転させることができます。 -
 : テキストメモの内容を編集することができます。
: テキストメモの内容を編集することができます。