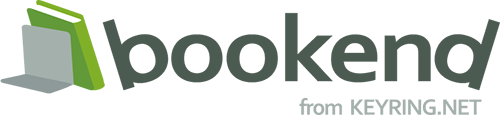2020.03.31 セミナー情報
bookend Webセミナー(zoom)参加方法
アイドックが主催する「Webセミナー」はzoomのウェビナーの機能を使って行います。
zoomとは
zoomは、パソコンやスマートフォン、タブレットを使って、セミナーをオンラインで開催するために開発されたアプリです。
インターネット接続環境、PC(パソコン)やモバイル端末(スマートフォンやタブレット)があれば、自宅や事務所にいながらアイドックのセミナーに参加することができます。
※閲覧される端末にディスプレイとスピーカーまたはイヤホンがあれば、カメラやマイクをご用意いただく必要はありません
参加方法
-
-
手順(1)ウェビナー登録URLをクリック
- アイドックから事前にお送りするウェビナー登録URLをクリックします。
- ※ウェビナー登録URLは開催前日までにメールでお知らせいたします。
- 届かない場合はアイドック担当窓口までお問い合わせください。
- 例)https://zoom.us/webinar/register/WN_◯◯◯◯◯◯◯◯◯
-
手順(1)ウェビナー登録URLをクリック
-
-
手順(2)ウェビナー登録
- ウェビナー登録URLをクリックすると登録画面に遷移します。
- セミナー名、開催日時をご確認のうえ、氏名、メールアドレスを入力してください。
- 登録ボタンをクリックすると、登録したメールアドレス宛に登録確認メールが届きます。
【(2)-1 ウェビナー登録画面】
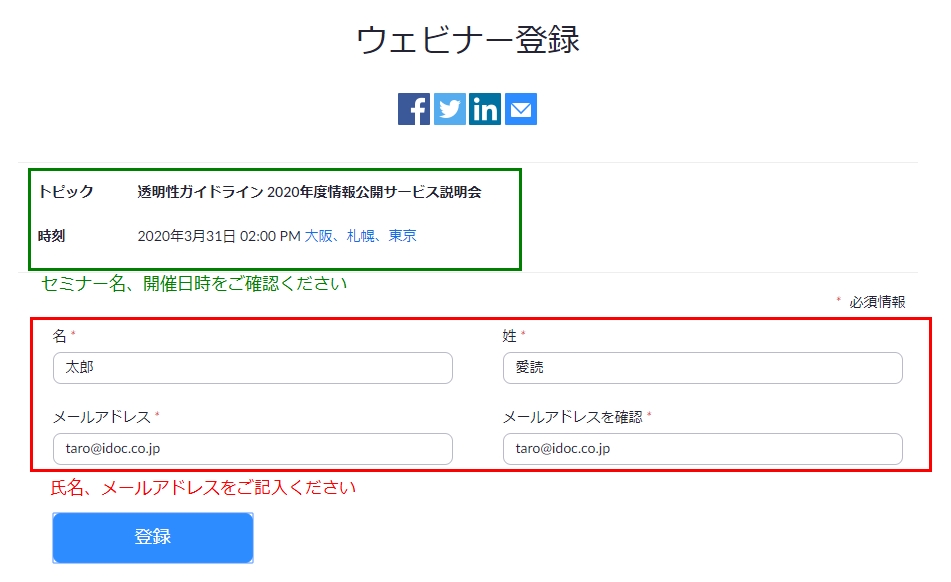
【(2)-2 ウェビナー登録完了画面】

-
手順(3)ウェビナーに参加
- ウェビナー登録完了メールに記載された参加URLをクリックします。
- zoomアプリケーションをダウンロードするよう求められますので、
- exeファイルをダウンロードして実行してください。
- ※通常は自動的にダウンロードされますが、何らかの理由によりダウンロードされない場合は
- 下記画面写真を参考にダウンロードをしてください。
-
手順(4)自分のスピーカーをテスト
- アプリの準備が完了すると、ウェビナーのスタンバイ画面になります。
- この画面から「自分のスピーカーをテスト」ボタンをクリックすると
- 音声が問題なく聞こえるか確認できます。
-
Q1.ミーティングに参加するにはどうすればよいですか?
- ミーティングへの参加方法について動画で説明しています。
- プラットフォーム別にアプリインストール方法の説明もあります。
- ※ミーティングへの参加方法とウェビナーの参加方法には若干の差異があります
-
Q2.ミーティングに参加する前にテストするにはどうすればよいですか?
- ウェビナーに参加する前にマイク/スピーカーをテストできます。
【(3)-1 zoomアプリ起動画面】
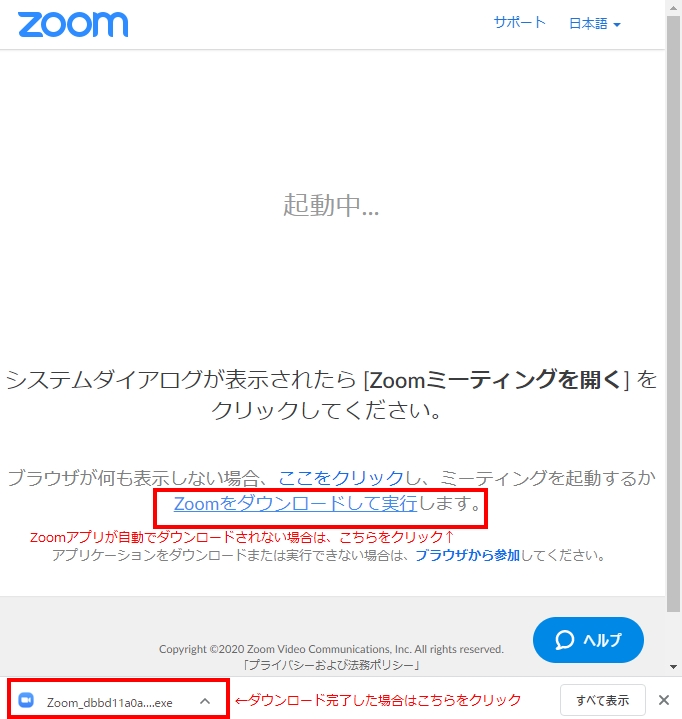
【(4)-1 ウェビナースタンバイ画面】
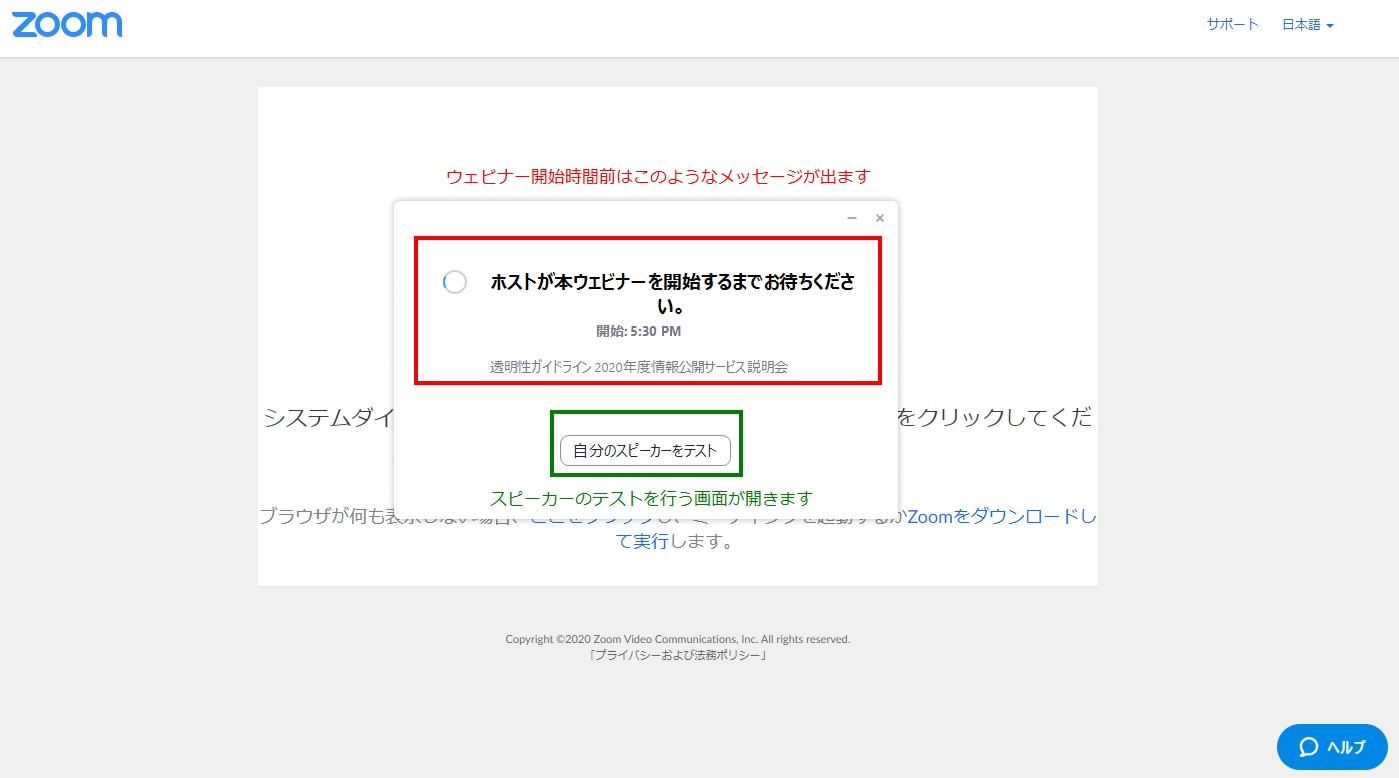
【(4)-2 スピーカーテスト画面】
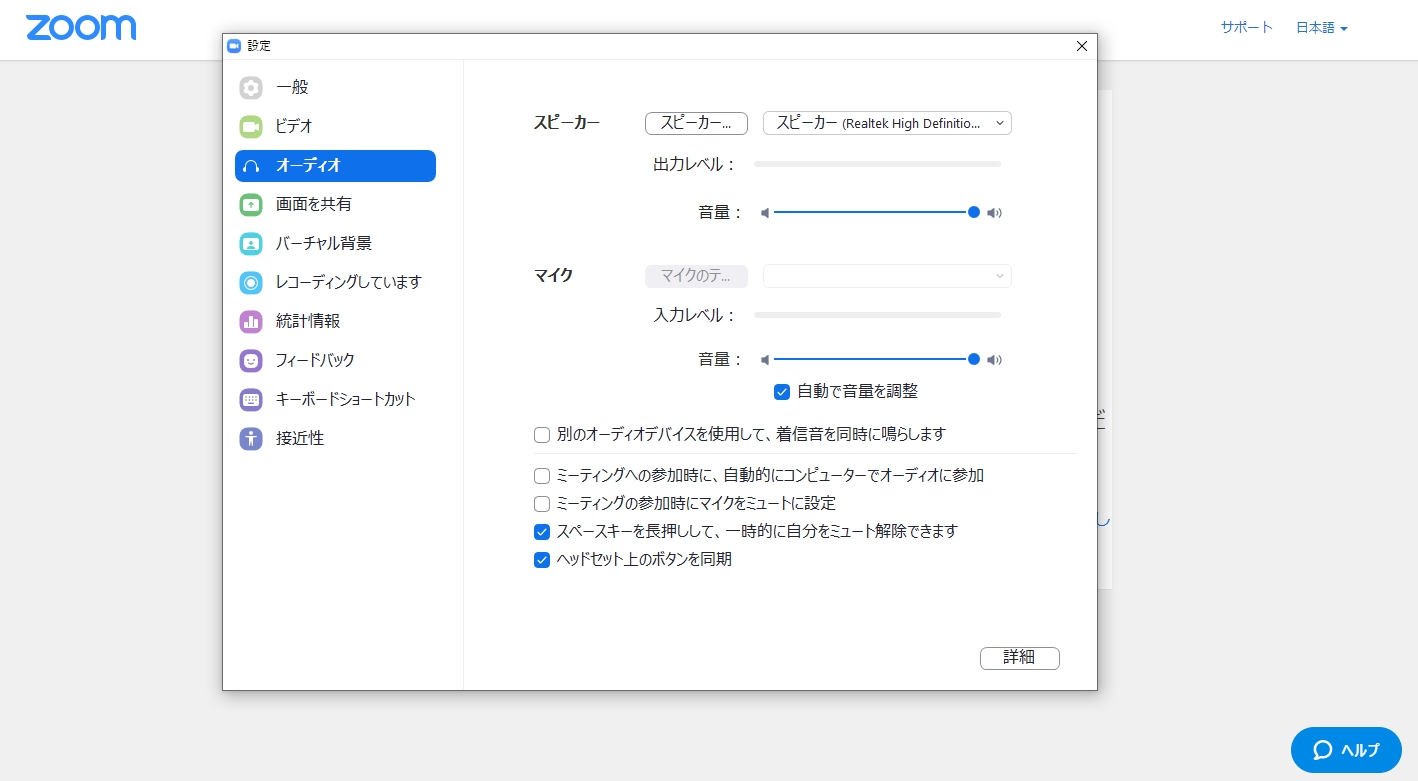
zoomヘルプセンター
zoom社が提供するヘルプページに参加方法の説明動画や、接続テスト方法の説明がありますのでご参照ください。
※zoom社のページに外部リンクします
-
手順(2)ウェビナー登録
- 前の記事がありません
- ニュースリリースTOP
- 次の記事へ »